エックスサーバーからこんな件名のメールが届きました。
【エックスサーバー】■重要■お客様のサーバーアカウントにおける著しく高いCPU負荷について
著しく高いCPU負荷??
よくわからないけどなんか怖いですよね。。
クリックしてメール本文を読んでみたところ、
そのため、事後のご案内となり大変申し訳ございませんが、
同収容サーバーをご利用のお客様への悪影響が懸念されたため、
お客様のサーバーアカウントに対し下記の制限を個別に設けております。
せ、制限??
さらに読み進めると…
大変お手数ですが、アクセスログ・アクセス解析等をご確認のうえ、
頻繁にアクセスがあるファイル・プログラムへの負荷軽減対策や、
利用されておりますプラグイン「BackWPup」の設定の見直しや
WordPressのcron設定の見直しなどを
早急に行っていただきますようお願いいたします。
早急な対応が必要だという文面が。
そもそも「BackWPup」というプラグインを使っていたことさえ忘れていたのですが(笑)、このプラグインの設定がサーバーに負荷をかけているようです。
でも、WordPressを開くと「BackWPup」なんてプラグインがない!
制限をかけられた影響でプラグインが見れなくなっていたんです…。
プラグインが見れないということは、設定の変更ができないの??と焦りましたが、実はちゃんと解決方法がありました!
具体的にはこちらの2つを行います♪
- エックスサーバーでパーミッションを変更
- BackWPupの設定を変更
同じようなメールが届いた方の参考になればうれしいです♪
エックスサーバーでパーミッションを変更
それでは早速対処法を解説していきます。
メールの内容によると、プラグイン「BackWPup」の設定を変えてという指示なのに、まず「BackWPup」が消えています。
これではどう対処すればいいのかわからないですよね。
実はエックスサーバーの方で設定を変更すると、プラグイン「BackWPup」が表示されるようになります!
まずはこちらからエックスサーバーにログインします。
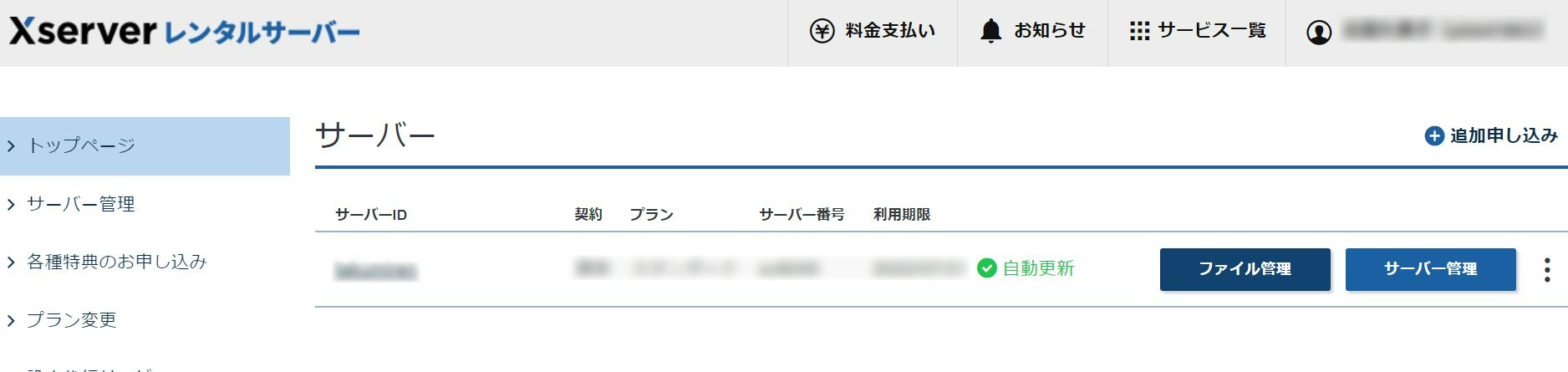
サーバー情報の横にある「ファイル管理」をクリックします。
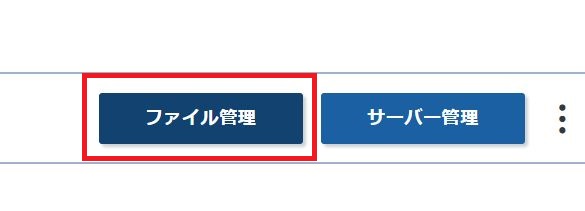
変更対象のドメインをダブルクリックします。
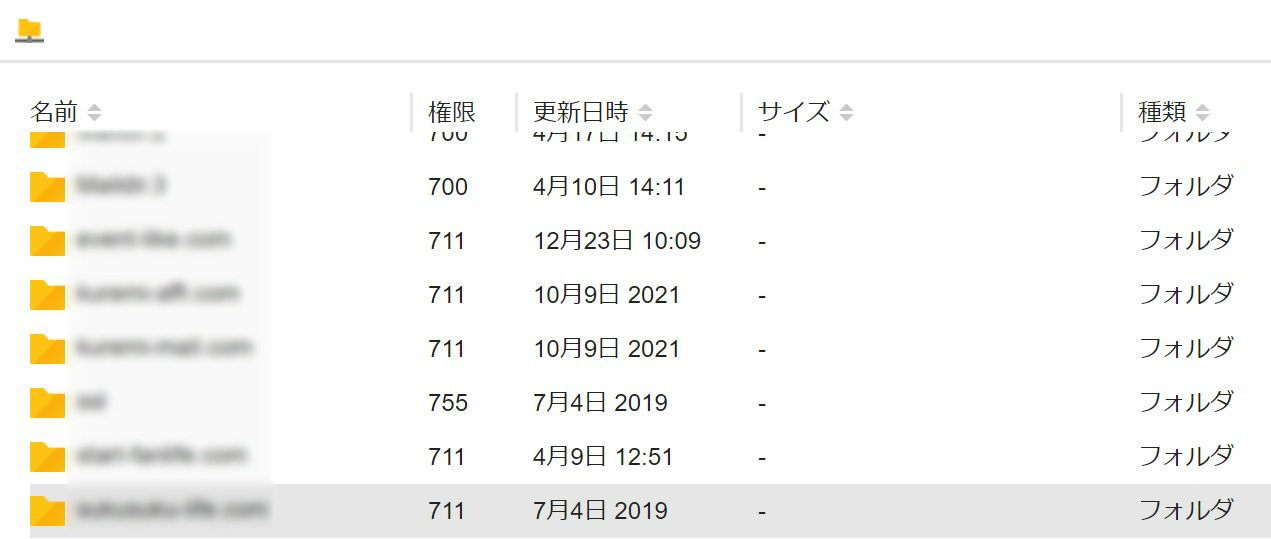
「public_html」→「wp-content」→「plugins」と選択します。
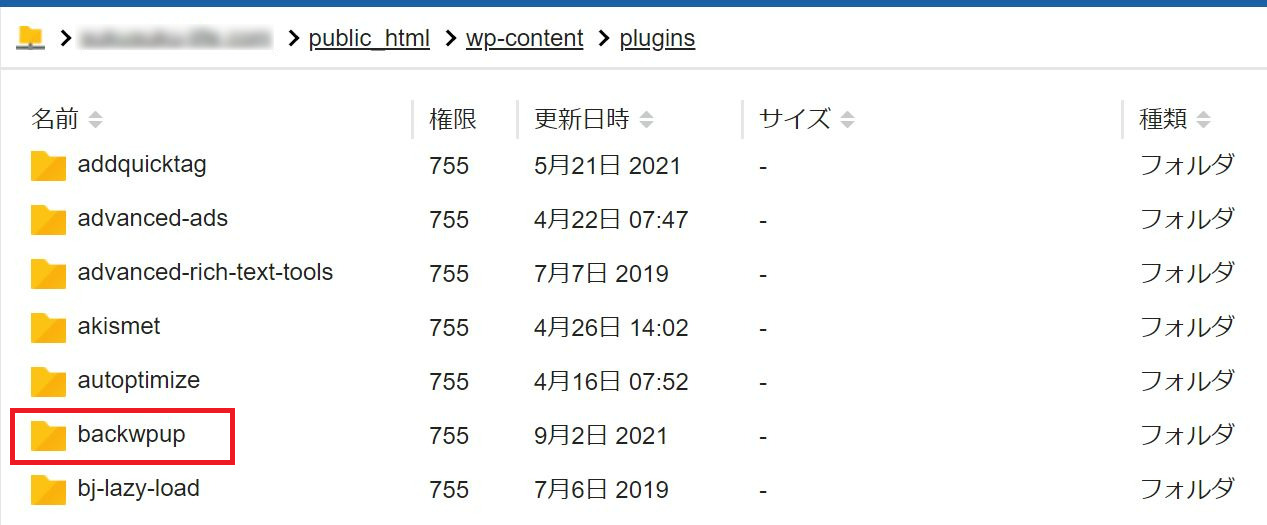
すると、この中に「backwpup」のフォルダが見つかりました。
このフォルダをクリックして選択します。
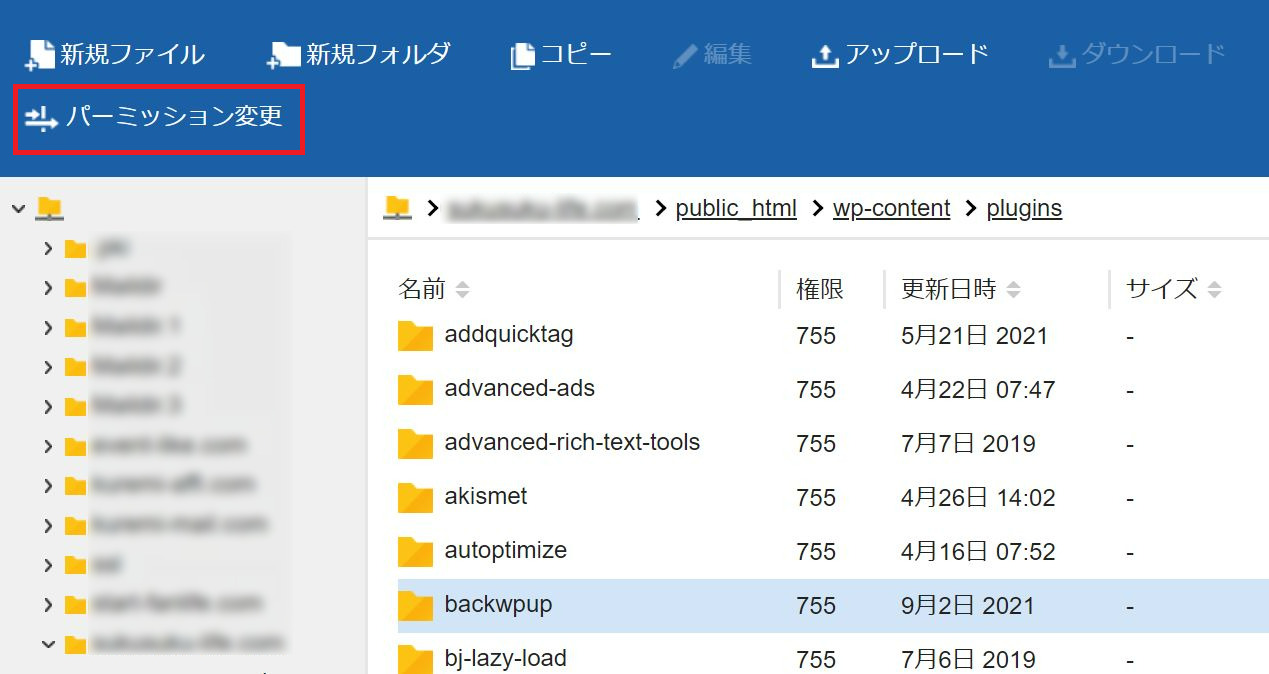
すると、上の青い部分の「パーミッション変更」が選択できるようになりました。
これをクリックします。
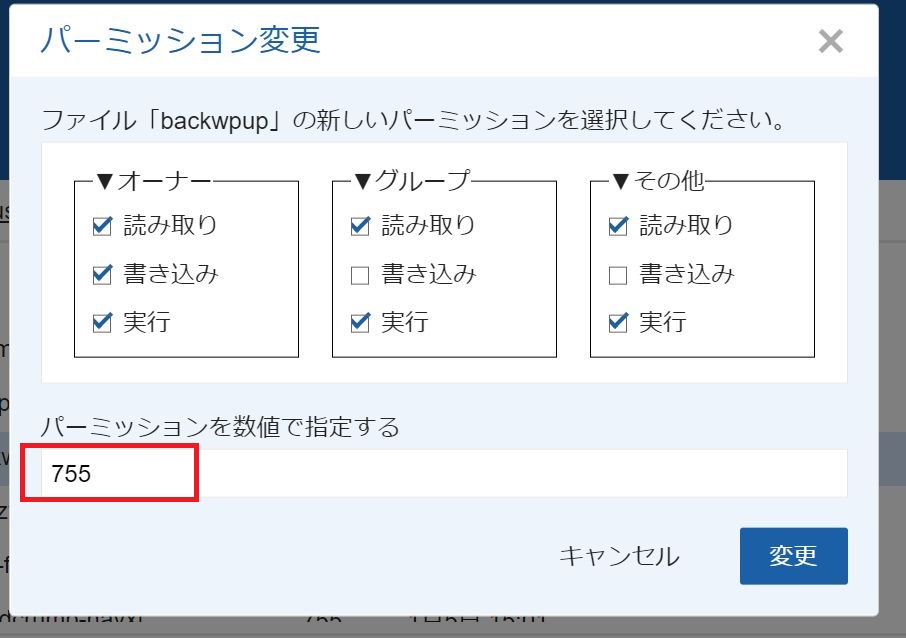
この数値を「755」に変更してください。
パーミッションとは、フォルダやファイルに対するアクセス権限のことで、この数値は755, 705のどちらかが適切な数値だとエックスサーバーでも表記されています。
調べたところ、フォルダのパーミッションは755にしておけば良いそうです。
なので、755に変えて「変更」をクリックしてください。
変更後、WordPressのインストール済みプラグインを開くと、プラグイン「BackWPup」が表示されるようになりました!
これで「BackWPup」の設定が変更できるようになります♪
BackWPupの設定を変更
インストール済みプラグインに「BackWPup」が表示されていても有効化されていないことがあります。
私は有効化されていなかったので、まずは有効化をしました。
ここで、メールの本文を改めて読み直したいと思います。
エックスサーバーからのメールでは、以下の対策方法が記載されていました。
◇プラグイン「BackWPup」における負荷軽減対策の例
━━━━━━━━━━━━━━━━━━━━━━━━━━━━
[1]サーバーの負荷を軽減する設定を有効化
「BackWPup」の「設定」から「ジョブ」を開きますと
【サーバーの負荷を軽減】という項目がございますので
こちらを「無効」から別のものにご変更いただき
変更内容を保存してください。
※ 「最小」はやや負荷を抑える設定、
「最大」は最も負荷を抑える設定となっており
「中」はその中間となっております。
[2]バックアップ処理の実行時間を変更する
「BackWPup」の「ジョブ」から既存ジョブの「編集」へ進み、
「スケジュール」の画面をご確認ください。
【スケジューラー】の項目で時刻を
サーバーの負荷が高まりやすい「午前3時」ではなく
別の時刻を指定して、変更を保存してください。
━━━━━━━━━━━━━━━━━━━━━━━━━━━━
※負荷の原因特定が困難である場合は、
別のバックアップ用プラグインなどをお試しください。
また、上記の負荷対策後は必ずサポートまでご連絡ください。
ご連絡いただいた負荷対策の内容を確認した上で、
一定期間負荷状況の調査を実施いたします。
このメールから、
- サーバーの負荷を軽減する設定を有効化
- バックアップ処理の実行時間を変更する
この2つの設定を行えば、サーバーの負荷を軽減できそうです。
私はこの手順通りに行いました。
具体的にどこを変更するのか紹介しますね。
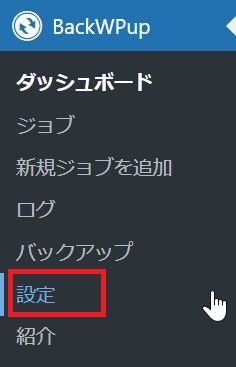
「BackWPup」の「設定」をクリックします。
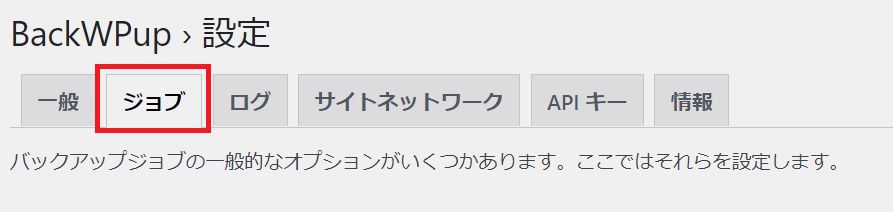
「ジョブ」タブをクリックしてください。
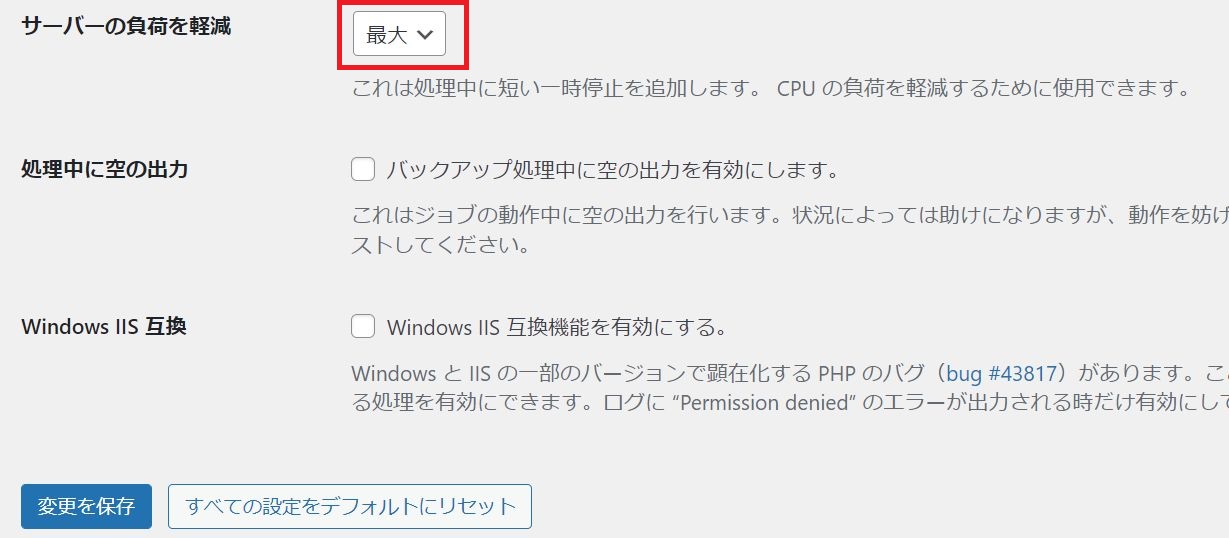
「ジョブ」の中に「サーバーの負荷を軽減」という項目があります。
ここが私は「無効」になっていましたが、これだとサーバーの負荷を軽減することができません。
エックスサーバーからのメールにもこのように記載されていました。
「最小」はやや負荷を抑える設定、
「最大」は最も負荷を抑える設定となっており
「中」はその中間となっております。
私は「最大」を選択しました。
必ず「無効」以外を選択し、変更を保存してください。
続いて、ジョブのスケジュールを変更します。
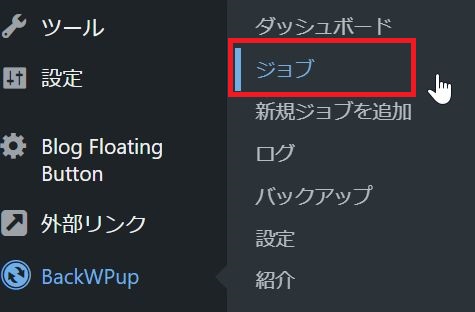
「BackWPup」の「ジョブ」をクリックします。
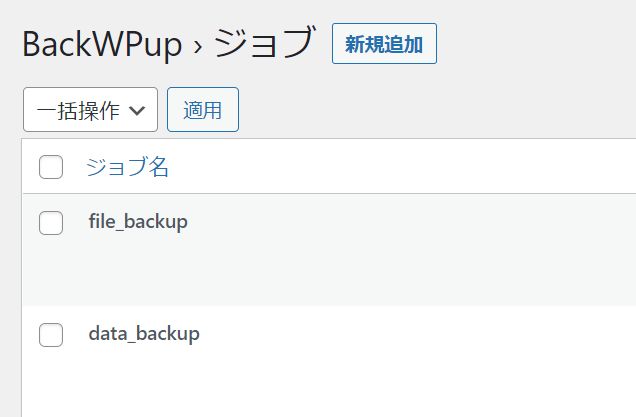
登録済みのジョブが出てきますので、「編集」をクリックして1つずつ設定をしていきます。
「スケジュール」タブをクリックすると、ジョブの実行スケジュールを確認できます。
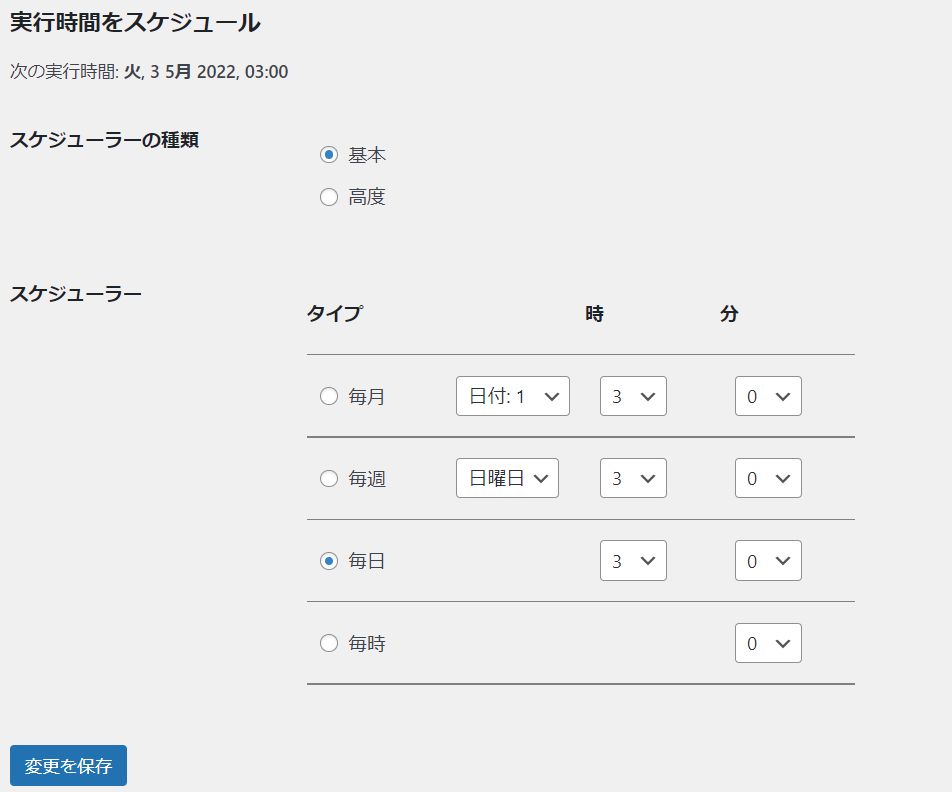
デフォルトだと「3時」に設定されているのですが、これを3時からずらしてください。
実は3時にバックアップしている人がとても多く、3時からずらさないとサーバーに負荷がかかってしまうようです。
なので、3時半や4時など、3時からズラした時刻に設定します。
「BackWPup」の詳しい設定はこちらの記事で紹介していますので、ぜひ参考にご覧ください。

以上で設定が完了になります!
エックスサーバーへのメールも忘れずに
設定が完了したら、エックスサーバーのカスタマーサポートへメールを送りましょう。
上記の負荷対策後は必ずサポートまでご連絡ください。
このように、メールの本文で明記されているはずです。
さらに、問い合わせの際に本文に入れる内容についてもメールの本文内に明記されています。
◆本内容と関連するお問い合わせの際は
必ず『お問い合わせ番号:xxxxxxxxxxxxxxxx』と『XserverアカウントID:xxxxxxxx』
『サーバID:xxxxxxx』を本文に入れて返信してください。
これらを必ず明記して、カスタマーサポートへメールを送ります。
メールは届いたメールの返信でOKです。
私は以下のように返信しました。
エックスサーバー カスタマーサポート様
お世話になっております。
XserverアカウントID : xxxxxxxx
サーバーID : xxxxxxxx
ドメイン名 : xxxxxxxxx
お問合せ番号 : xxxxxxxxxxxxxxxxx
以下のように変更しました。
・【サーバーの負荷を軽減】を「無効」から「最大」に変更
・バックアップ処理の実行時間を午前3時以外に変更
よろしくお願いいたします。
このメールを送ったところ、4時間後にはエックスサーバーからメールが届きました。
ご担当者様
平素は当サービスをご利用いただき誠にありがとうございます。
エックスサーバーサポート 〇〇と申します。
XserverアカウントID : xxxxxxxxx
お問合せ番号 : xxxxxxxxxxxxxxxx
お忙しい中ご返信いただき、ありがとうございます。
それではしばらく負荷状況を監視いたしまして
問題のない水準にまで改善されておりましたら、
今回実施いたしました制限の強化を解除、
または段階的な緩和を実施いたします。
送信状況の調査には数日~1週間ほどの時間を要しますので
しばらくお待ちくださいますようお願いいたします。
恐れ入りますが、何卒よろしくお願い申し上げます。
しばらく負荷状況を監視すること、そして改善されていたら制限の強化を解除することが書かれていました。
調査には数日~1週間かかるそうです。
実際、エックスサーバーからメールがあったのは8日後でした。
このような文面が来ていました。
負荷状況の監視を続けておりましたところ
問題のないレベルまで改善されておりましたので
今回実施いたしました制限の強化を『解除』いたしました。
現在は通常のご利用が可能な状態でございます。
この度はご対応いただきましてありがとうございました。
今回解説した設定の変更で問題なかったようです!
無事解決して安心しました♪





