BackWPupというプラグインの設定や使い方について紹介します。
BackWPupは、WordPressのデータをバックアップできるプラグインです。
実は私、このプラグインをずっと使っていたのですが、設定内容を特に意識していませんでした。
すると、サーバーから「今すぐ設定を変えて!」というメールが届いたんです。
BackWPupはぜひ入れておきたいプラグイン。
でも、設定は変更しておきたいところがあるので、今回はBackWPupの設定方法を紹介していきます。
BackWPupの設定
まずはBackWPupをインストールします。
プラグインの「新規追加」をクリックします。
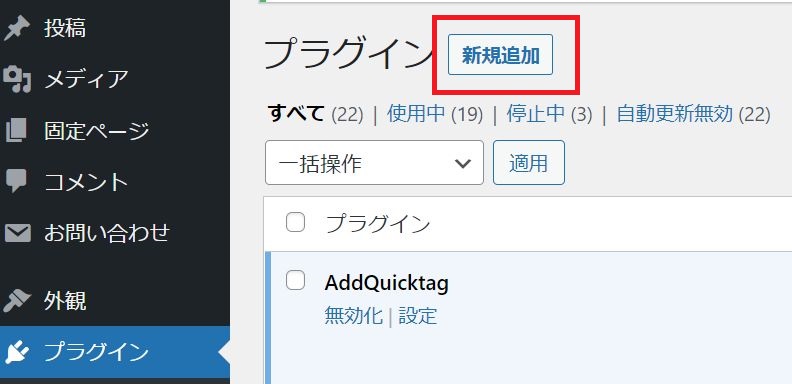
キーワードの欄に「BackWPup」と入力します。
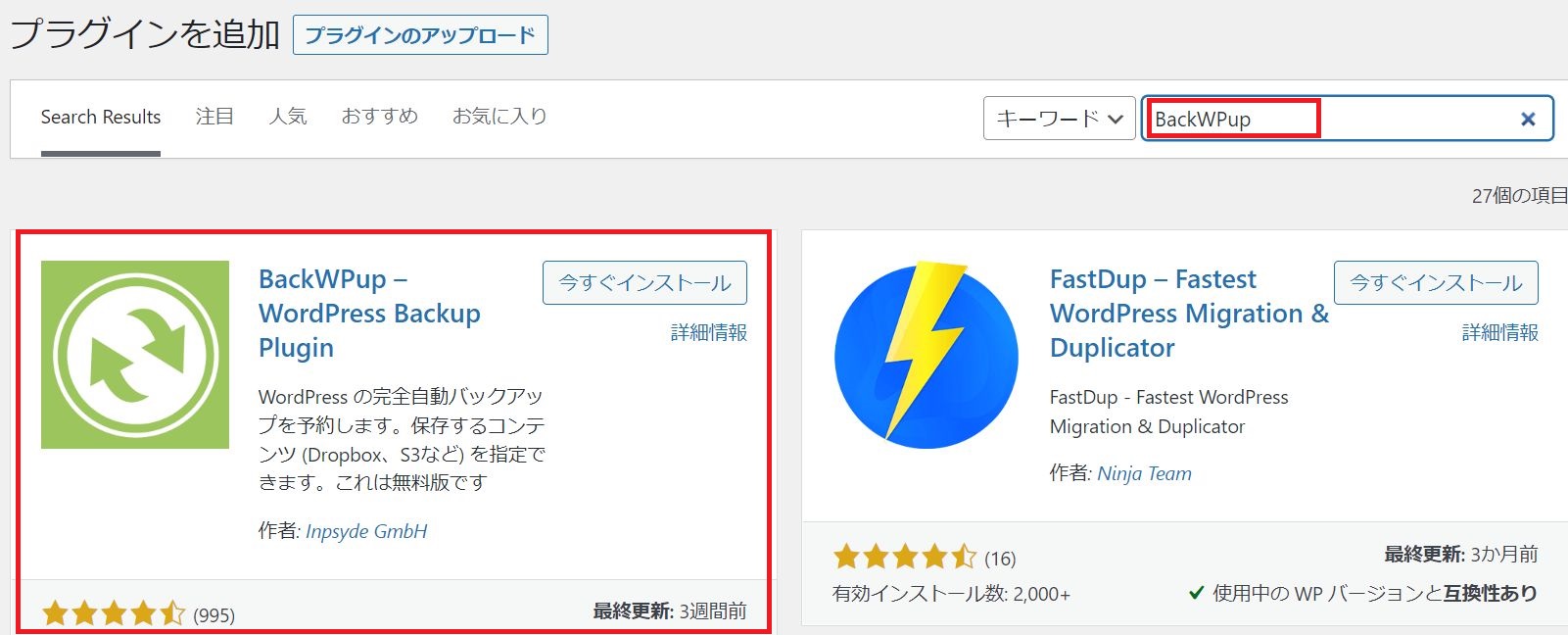
すると、「BackWPup – WordPress Backup Plugin」が出てきますので、こちらをインストールして有効化までしてください。
有効化までできたら、WordPress画面の左側にBackWPupが出てくるので、これをクリックします。
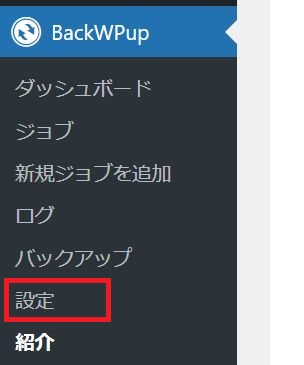
その中に「設定」があるので、まずはここから設定していきましょう!
設定
「設定」をクリックすると、「一般」タブになりますが、ここは変更する箇所がないのでそのままにしておきます。
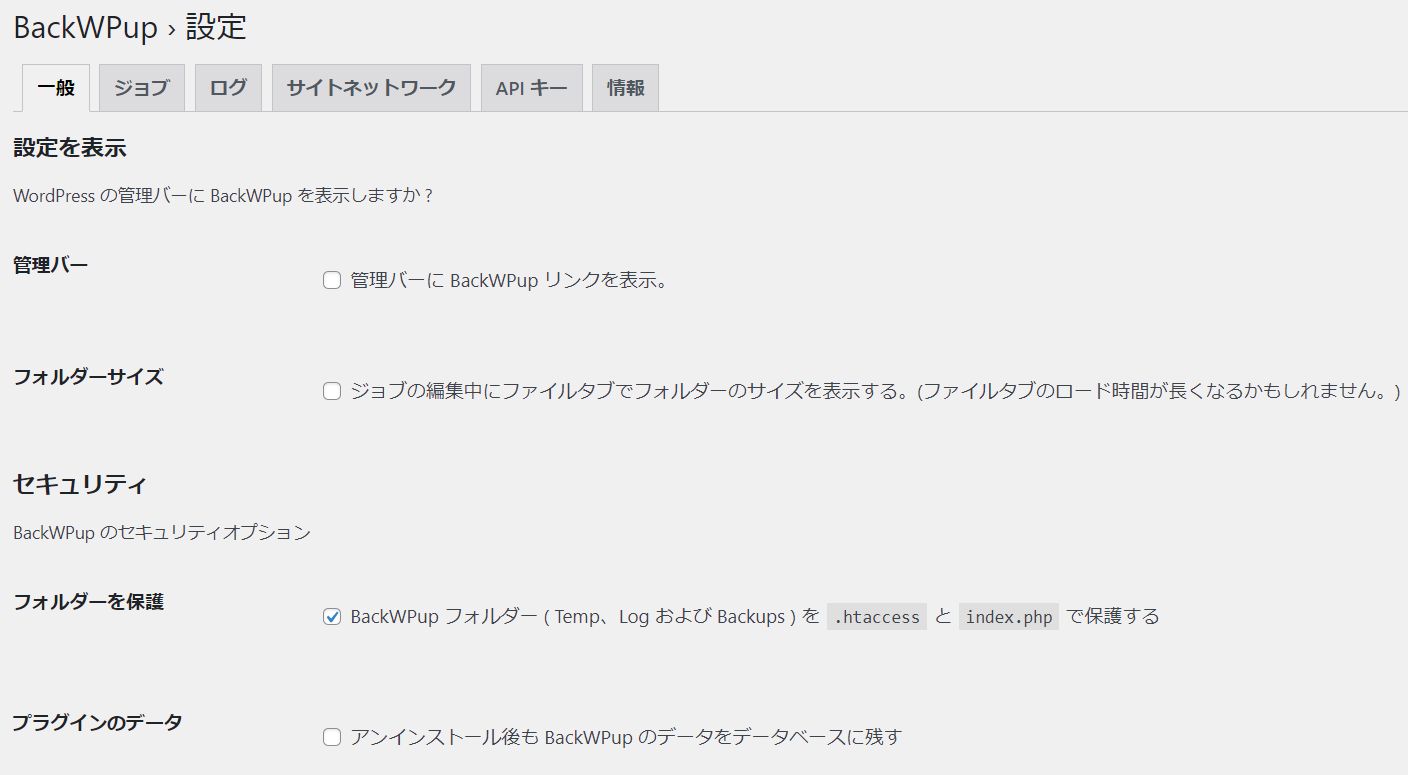
次に「ジョブ」をクリックします。
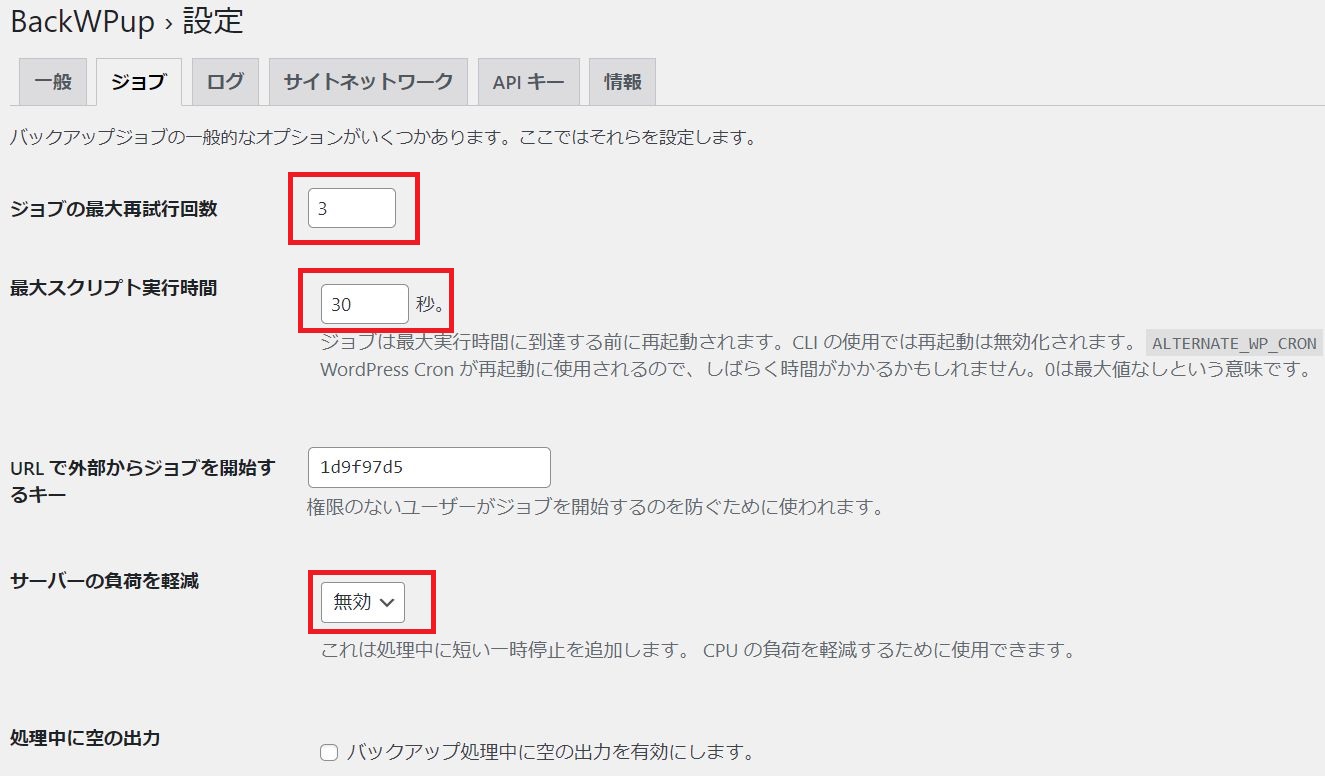
赤枠で囲った部分を変更していきます。
ジョブの最大試行回数:3→5
最大スクリプト実行時間:30秒→60秒
サーバーの負荷を軽減:無効→最大
「ジョブの最大試行回数」や「最大スクリプト実行時間」については、余裕をもって回数や時間を増やしています。
こちらの2項目については必ず変更するものではありませんが、「サーバーの負荷を軽減」は「最大」にしておいてください。
「無効」だとサーバーに負荷をかけてしまい、サーバーから「負荷が著しく高い状況が確認されました」とメールが来ることがあります。
実際にメールが来たことがあるので、ここは「最大」に変更することをおすすめします。
変更したら「変更を保存」をクリックします。
あとのタブは特に変更点はありません!
「ジョブ」の「サーバーの負荷を軽減」が「最大」になっていればOKです♪
新規ジョブを追加「ファイル」
続いて、新規ジョブを追加していきます。
- ファイル
- データベース
この2つのジョブを追加していきますので、1つずつ説明しますね。
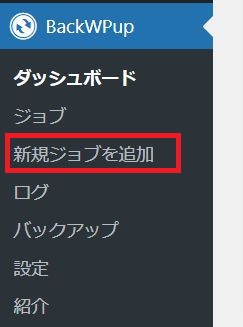
「新規ジョブを追加」をクリックします。
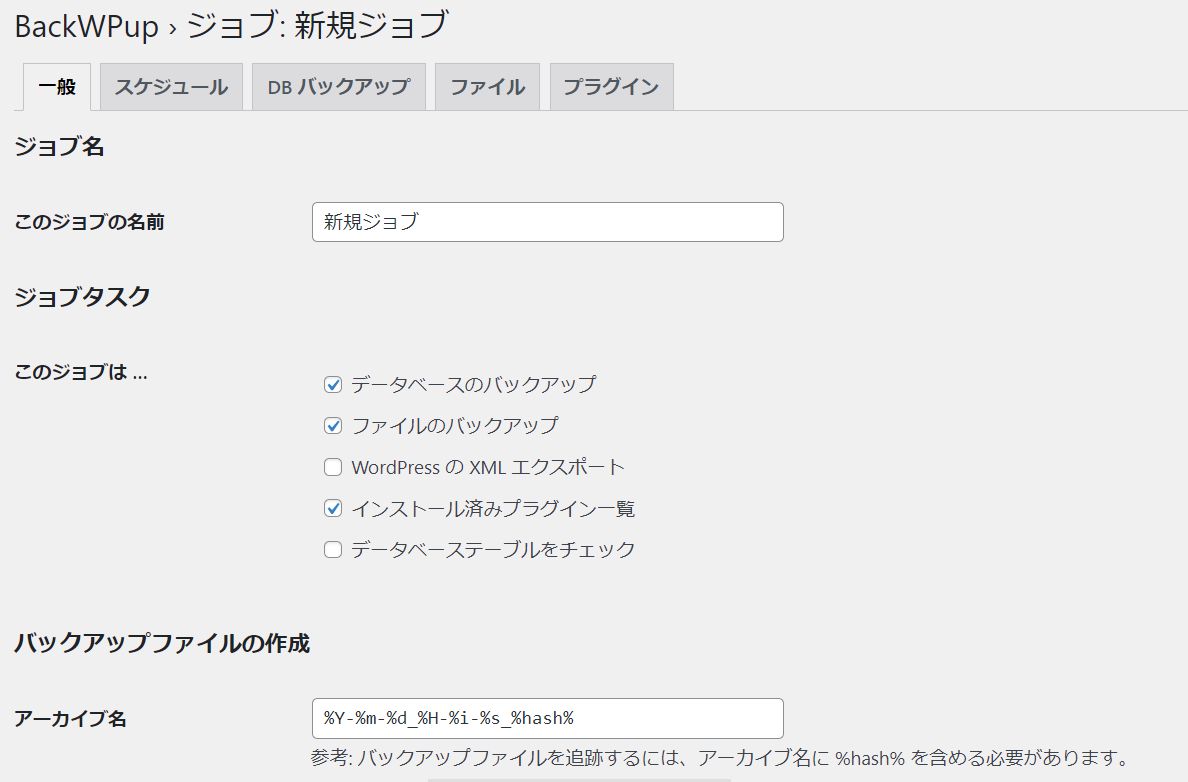
この画面の項目は全部変更していきます!
このジョブの名前:「file_backup」に変更
ジョブタスク:「ファイルのバックアップ」のみ選択
アーカイブ名:「kuremi-affi-File-」を先頭に追記
まず、ジョブの名前は何でもいいので、自分が分かる名称に変更しておきましょう。
私は「file_backup」にしました。
ジョブタスクは「ファイルのバックアップ」のみを選択します。
アーカイブ名はデータベースと区別するために先頭にわかるように文字を追記しておきます。
私はドメインに「file」をくっつけた「kuremi-affi-File-」にしておきました。
変更した画面がこちら。
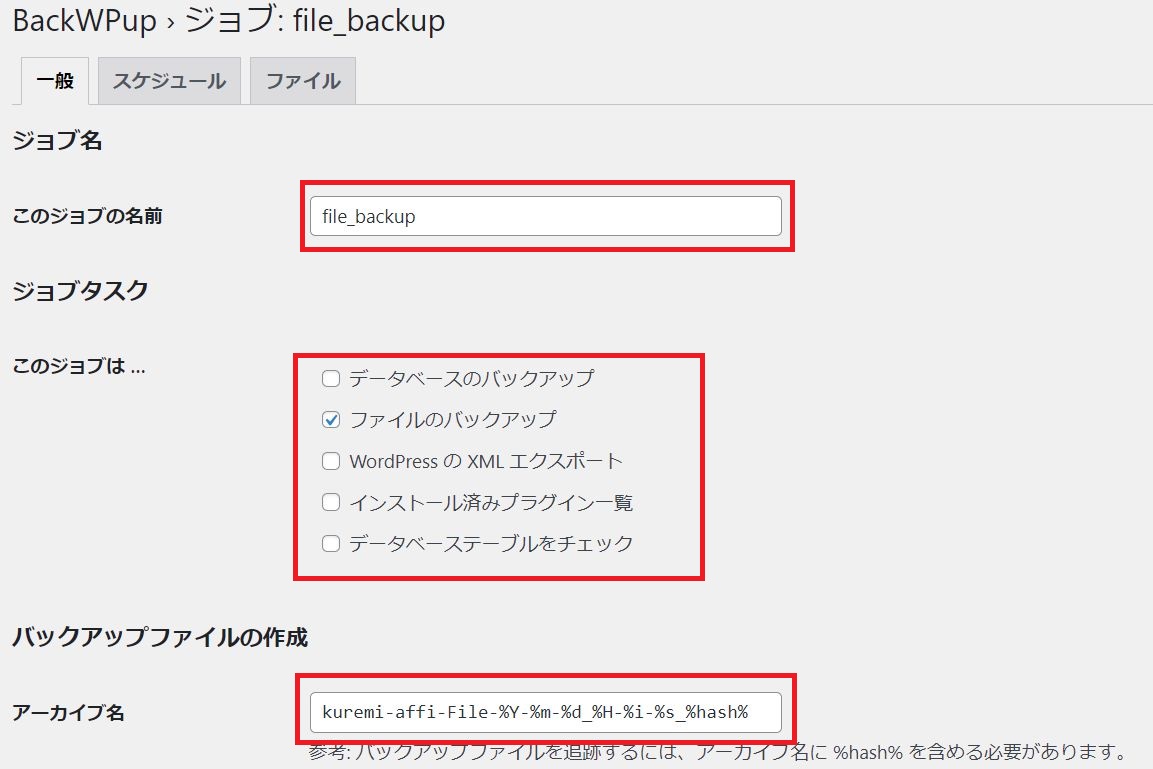
ここまで変更したら下にスクロールします。
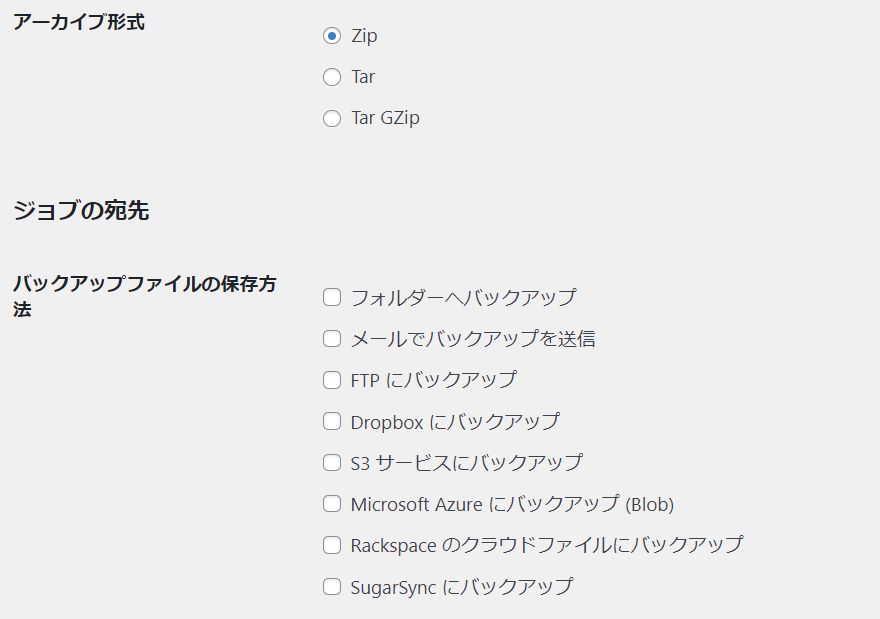
今度はこの2項目を変更していきます。
アーカイブ形式:Windowsは「Zip」のまま、Macは「Tar GZip」に変更
バックアップファイルの保存方法:「Dropboxにバックアップ」を選択
アーカイブ形式はWindowsなら「Zip」のままでいいのですが、Macの場合は「Tar GZip」に変更するのがおすすめです。
私はWindowsなので「Zip」のままにしました。
バックアップファイルの保存方法ですが、これはDropboxがおすすめです。
外部のクラウドに保存しておけば、例えブログが消えたとしても外部にバックアップファイルがあることで復元がしやすくなります。
Dropboxは無料で使えますので、私はブログのデータもここに保存しています。
変更した画面がこちらです。
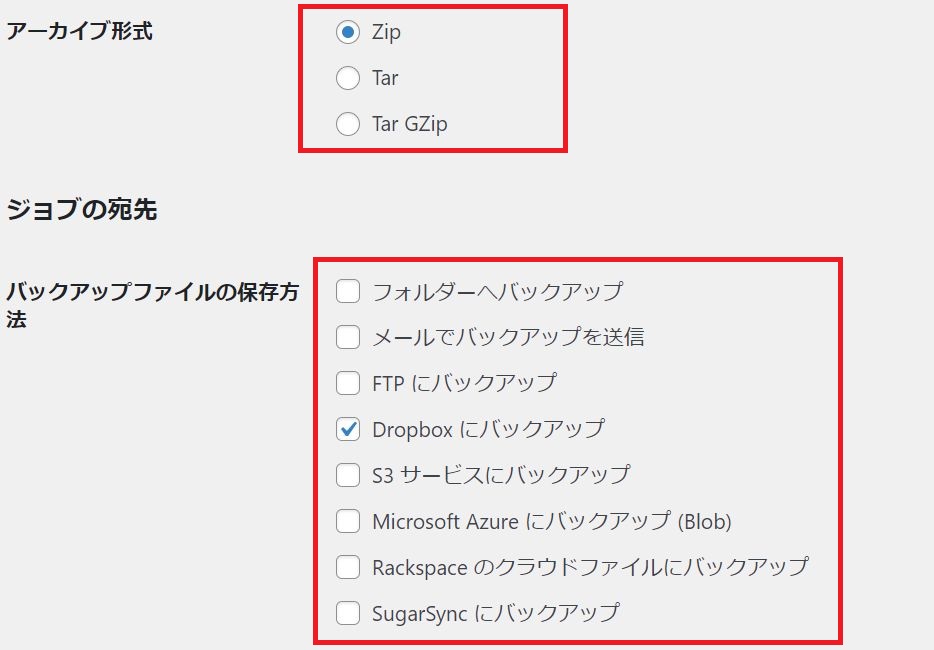
この下は特に変更点はないので、そのまま「変更を保存」をクリックします。
続いて「スケジュール」タブをクリックします。
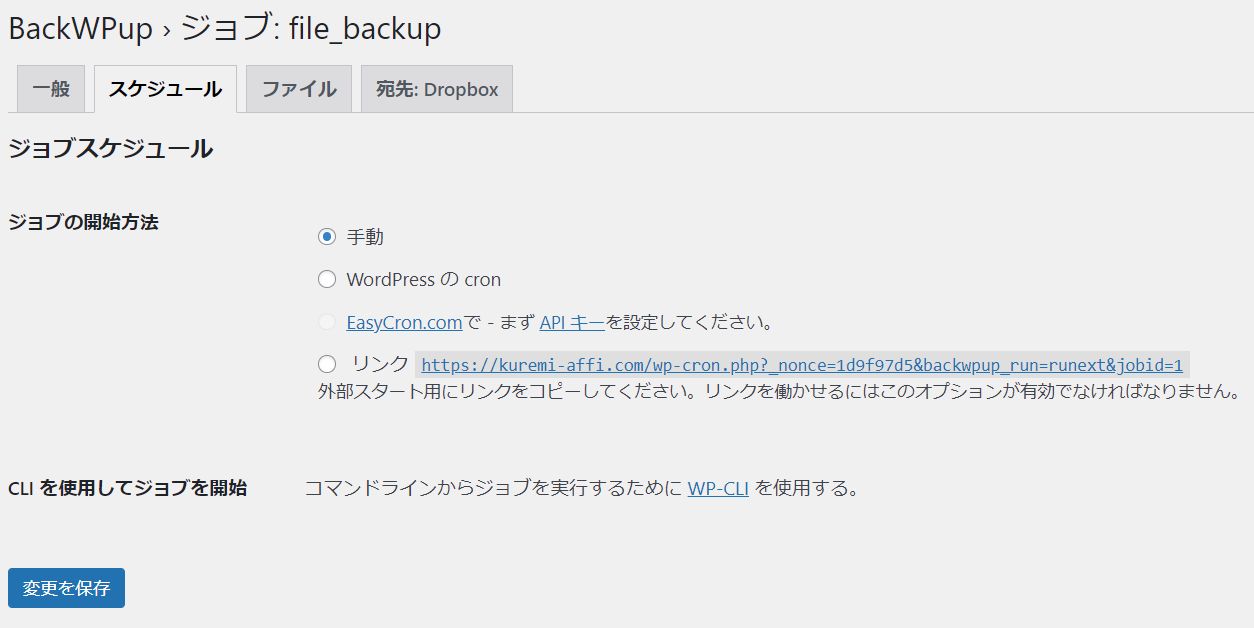
「ジョブの開始方法」が「手動」となっていますが、自動バックアップを設定したいので、こちらは「Wordpress の cron」に変更してください。
変更した画面がこちらです。
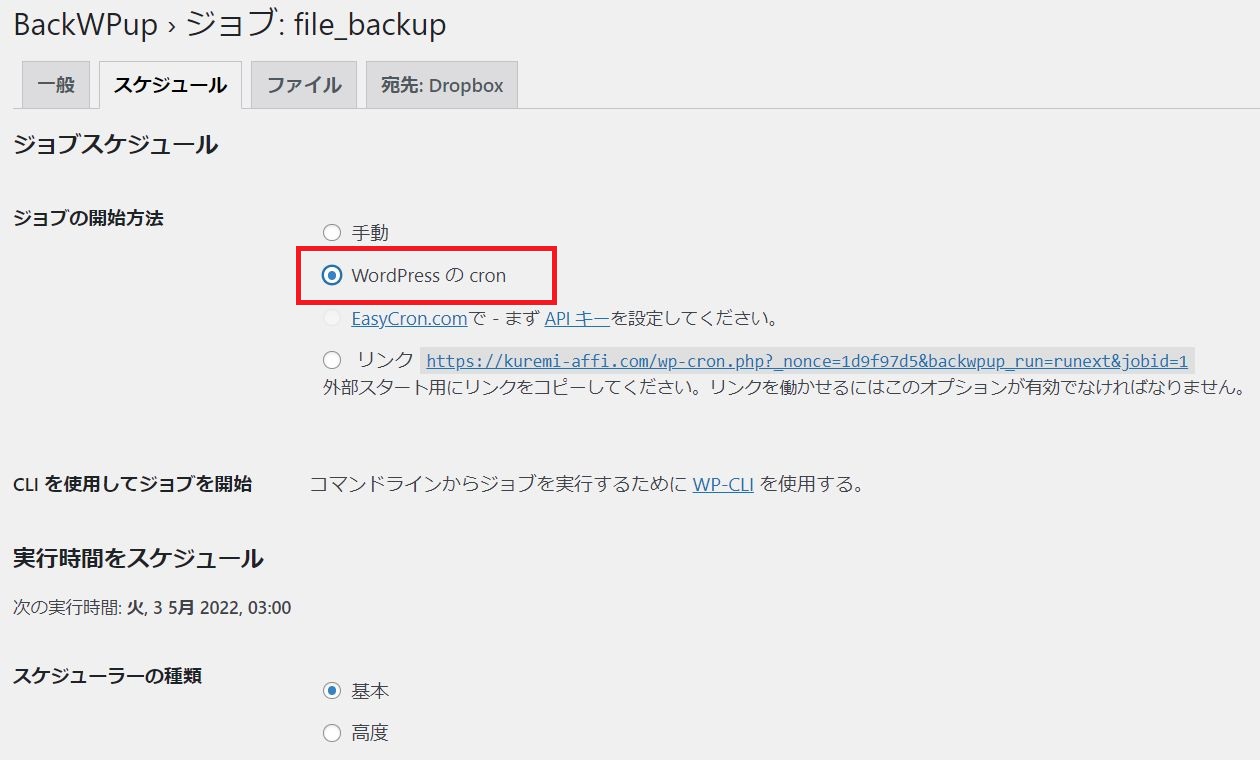
「Wordpress の cron」を選択すると、スケジュール画面が下に表示されます。
ここからジョブの実行時間のスケジュールをしていきます。
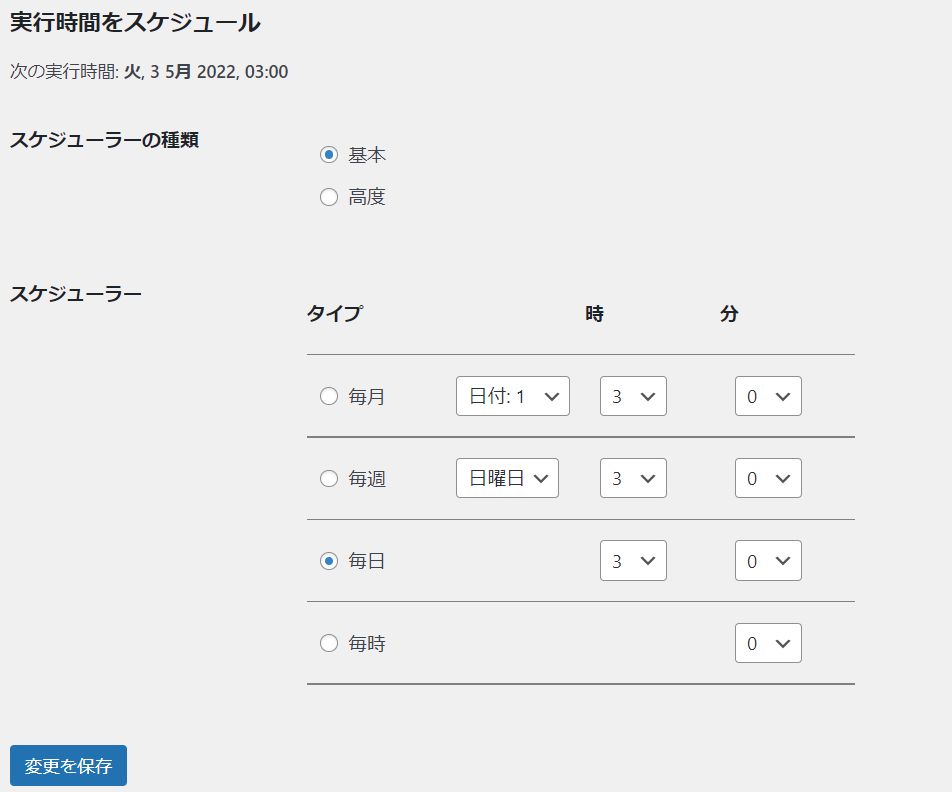
デフォルトは毎日3時にジョブが実行されるようになっていますが、ファイルの場合は毎日じゃなく毎週でOKです。
また、3時という時間は変更した方がいいです。
3時にバックアップしているユーザーが多いので、3時に設定するとサーバーに負荷をかけてしまいます。
時間はずらして設定しておきましょう。
変更画面がこちらです。
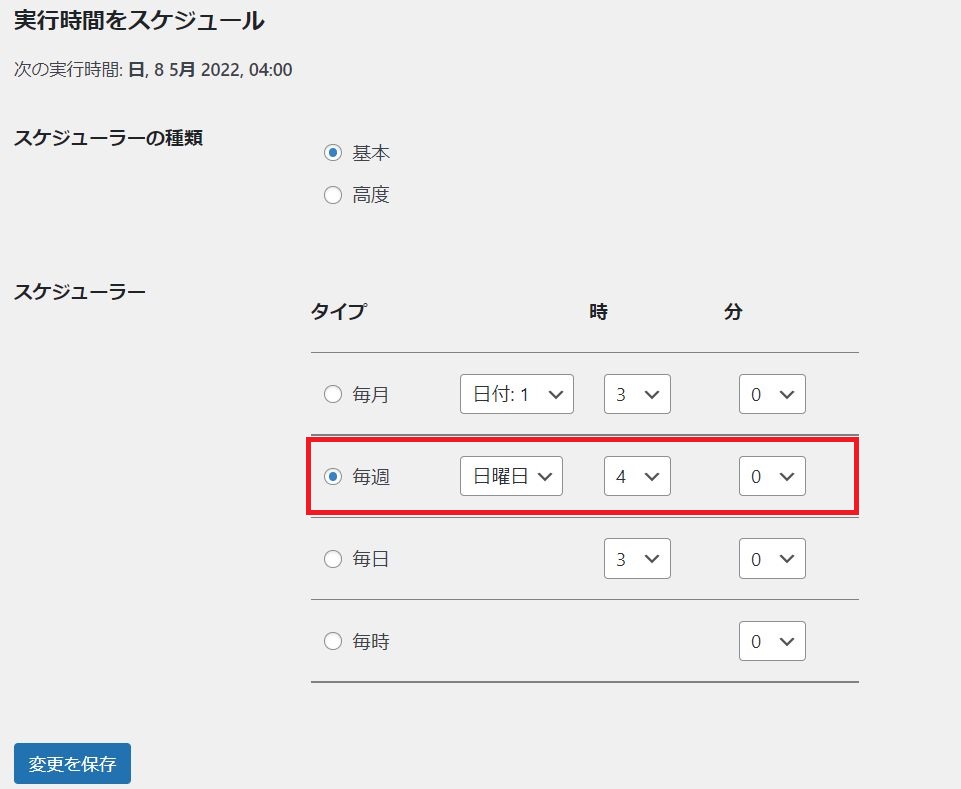
私は4時に変更しておきました。
これで「変更を保存」をクリックします。
「ファイル」タブは特に変更しないので、次の「宛先: Dropbox」タブをクリックします。
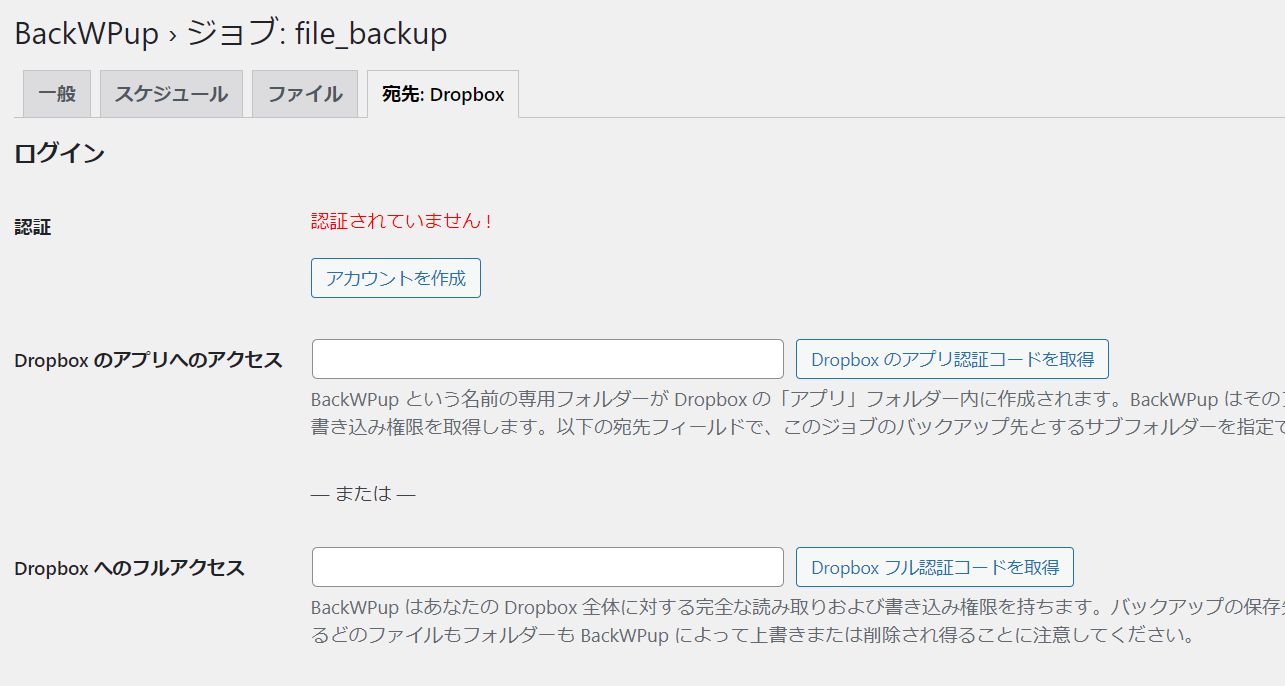
まずはDropboxと連携するためにDropboxの認証が必要です。
Dropboxのアカウントがない方は、「アカウントを作成」からアカウントを作ってください。
アカウントがある場合は、「Dropbox のアプリ認証コードを取得」をクリックします。
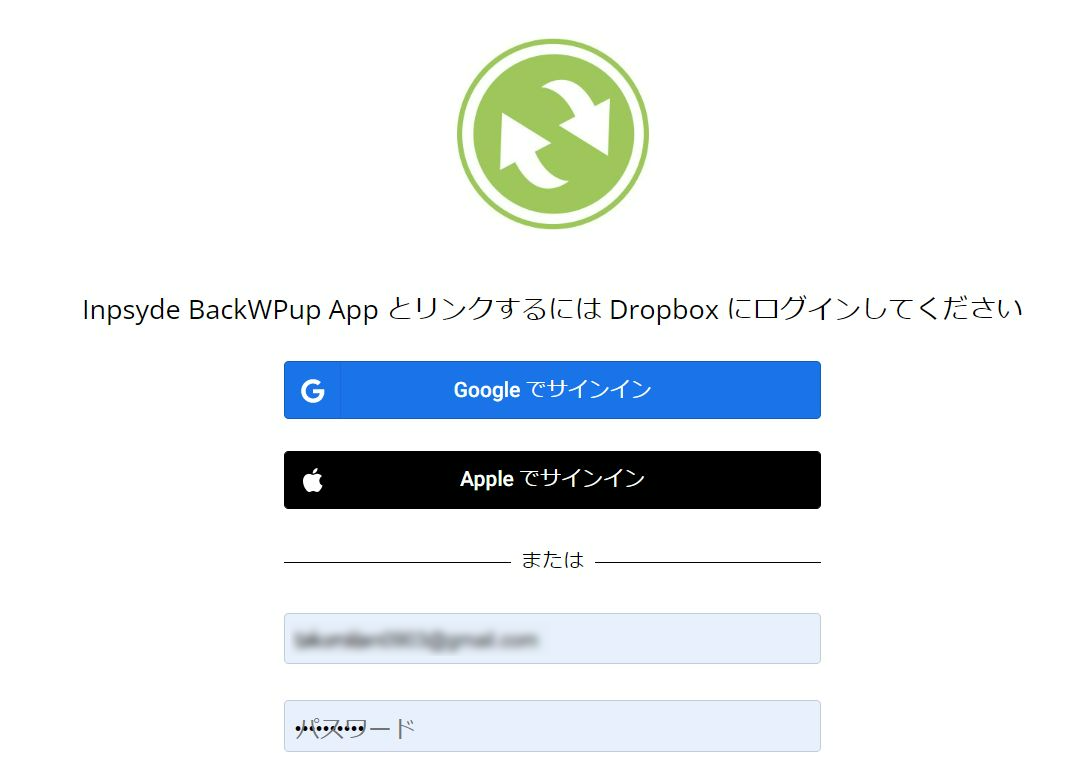
すると、Dropboxのログイン画面になるので、ログインをします。
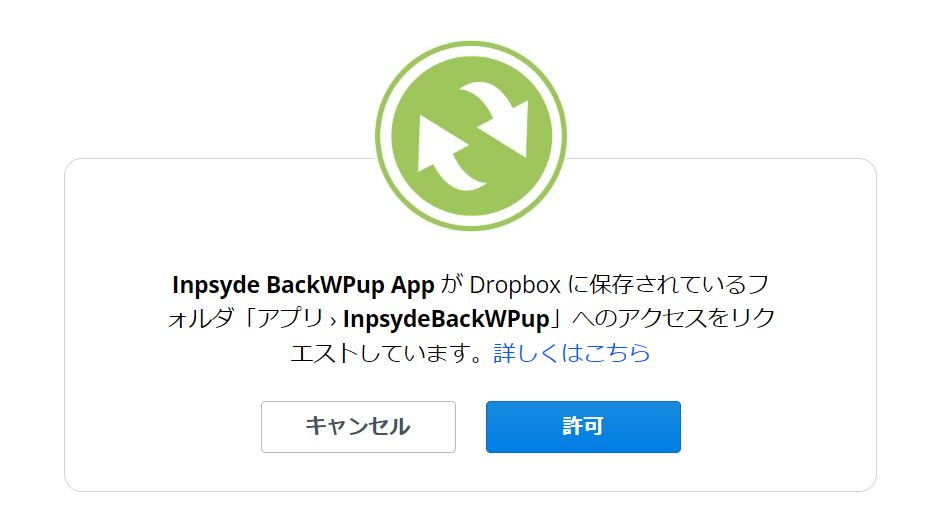
アクセスのリクエストを聞かれるので、「許可」をクリックします。
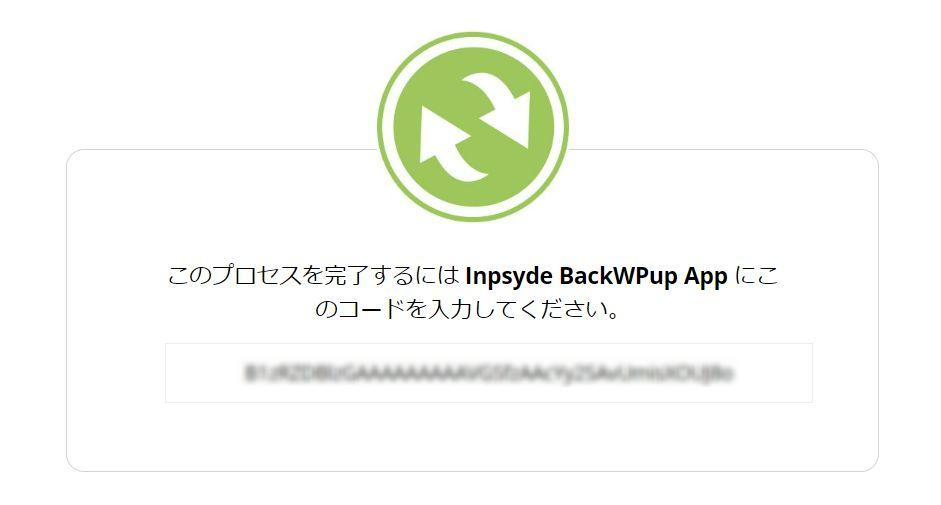
認証コードが出てくるので、このコードをコピーします。
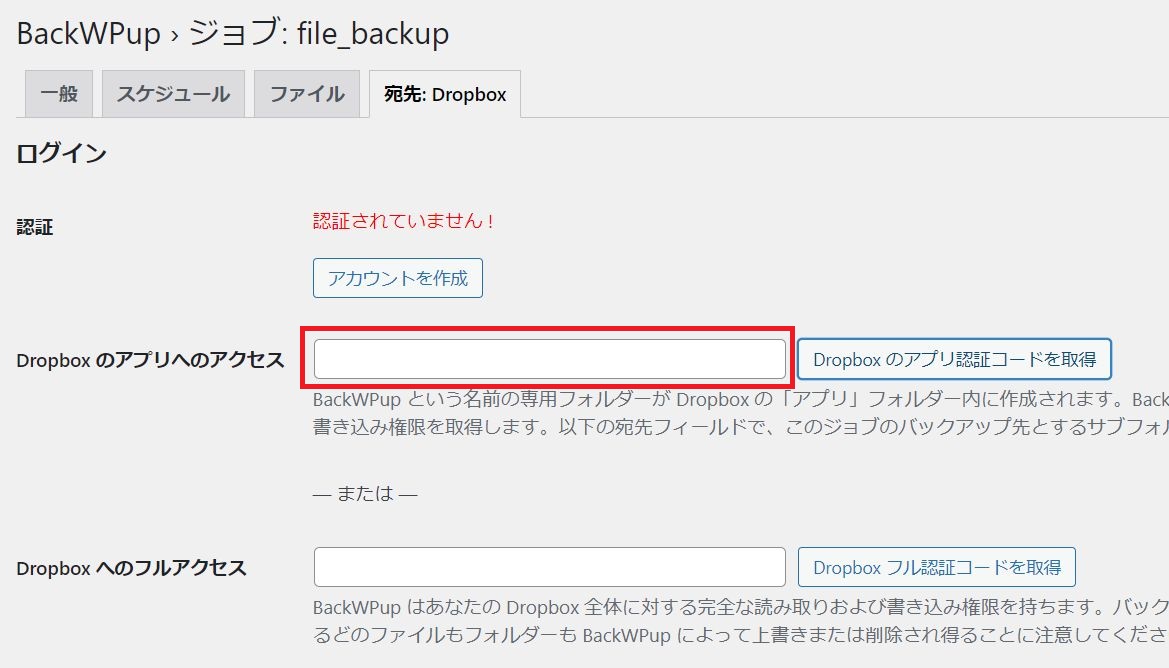
赤枠の欄にコピーした認証コードを貼り付けて「変更を保存」をクリックします。
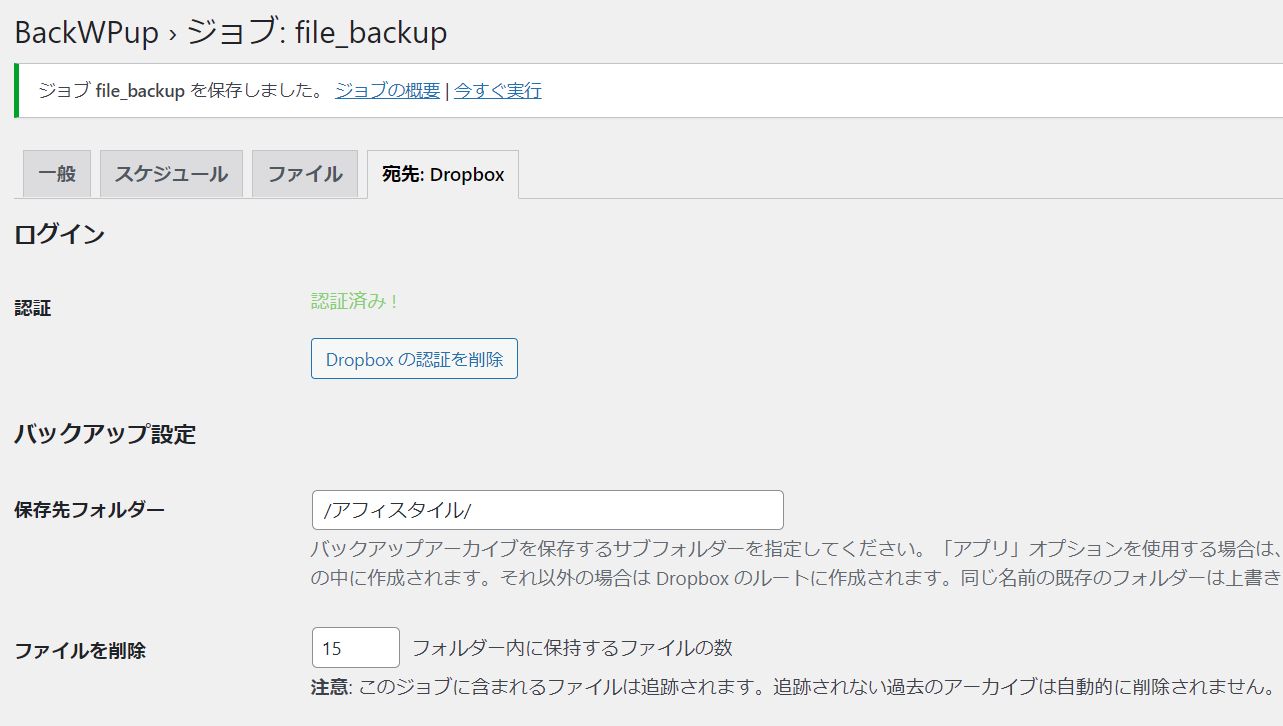
すると、認証されました!
「保存先フォルダー」は自動的にブログ名が表示されます。
「フォルダー内に保持するファイルの数」は容量を圧迫しないよう私は「2」に変更しました。
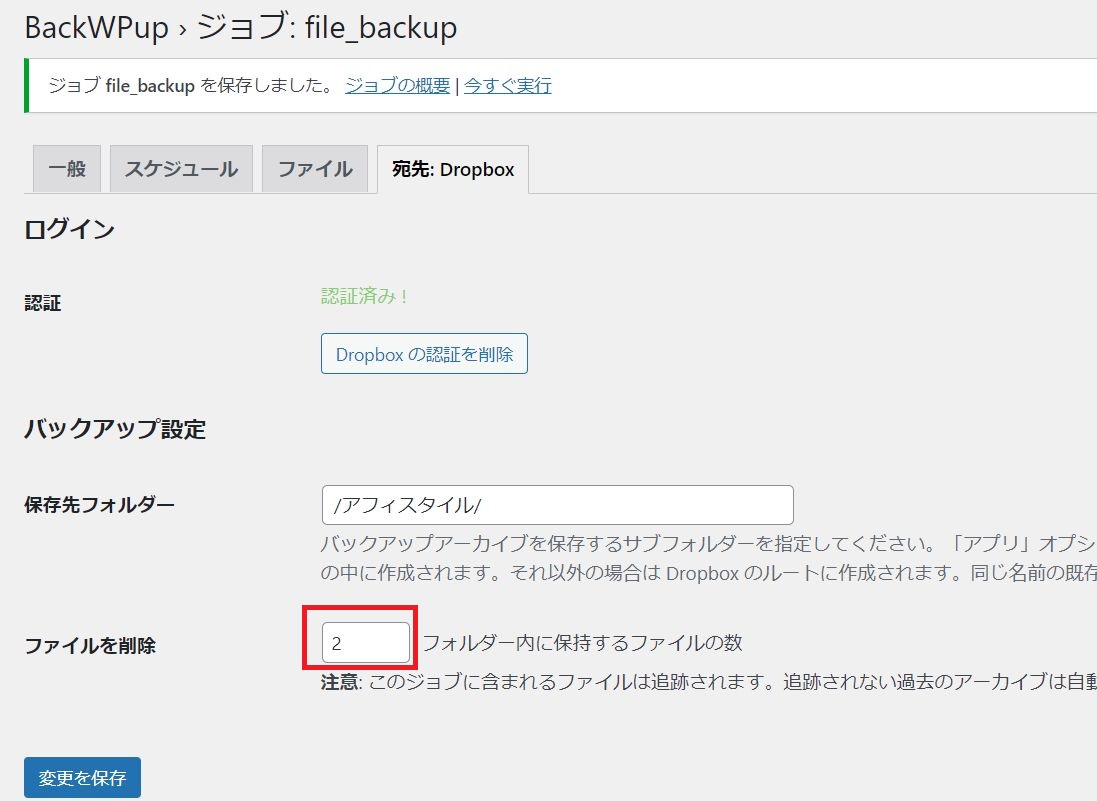
これで「変更を保存」をクリックすれば完了です!
新規ジョブを追加「データベース」
続いて、データベースのジョブを作っていきますが、基本的にはファイルと同じです。
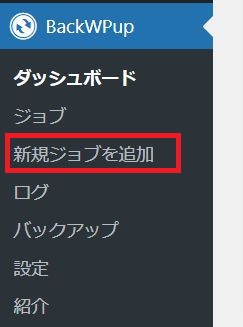
「新規ジョブを追加」をクリックします。
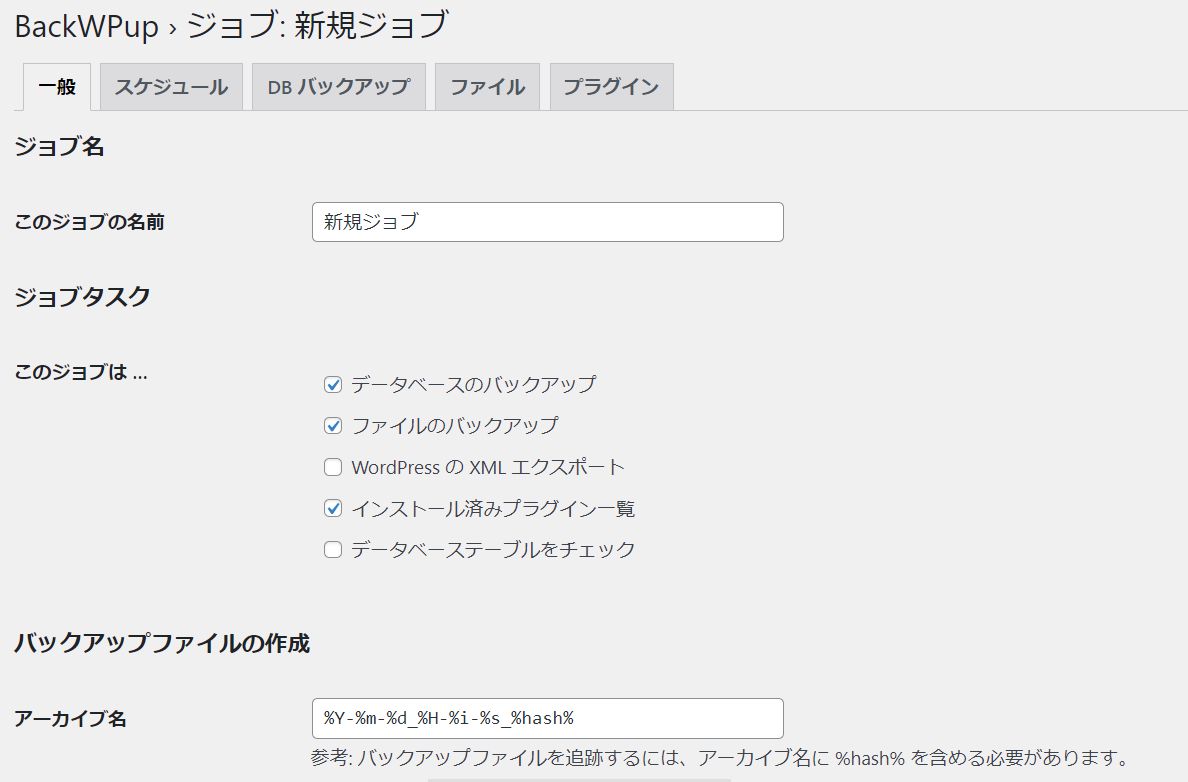
この画面の項目は全部変更していきます!
このジョブの名前:「data_backup」に変更
ジョブタスク:「データベースのバックアップ」のみ選択
アーカイブ名:「kuremi-affi-data-」を先頭に追記
まず、ジョブの名前はデータベースと分かるよう「data_backup」にしました。
ジョブタスクは「データベースのバックアップ」のみを選択します。
アーカイブ名はファイルと区別するために先頭にわかるように文字を追記しておきます。
私はドメインに「data」をくっつけた「kuremi-affi-data-」にしておきました。
変更した画面がこちら。
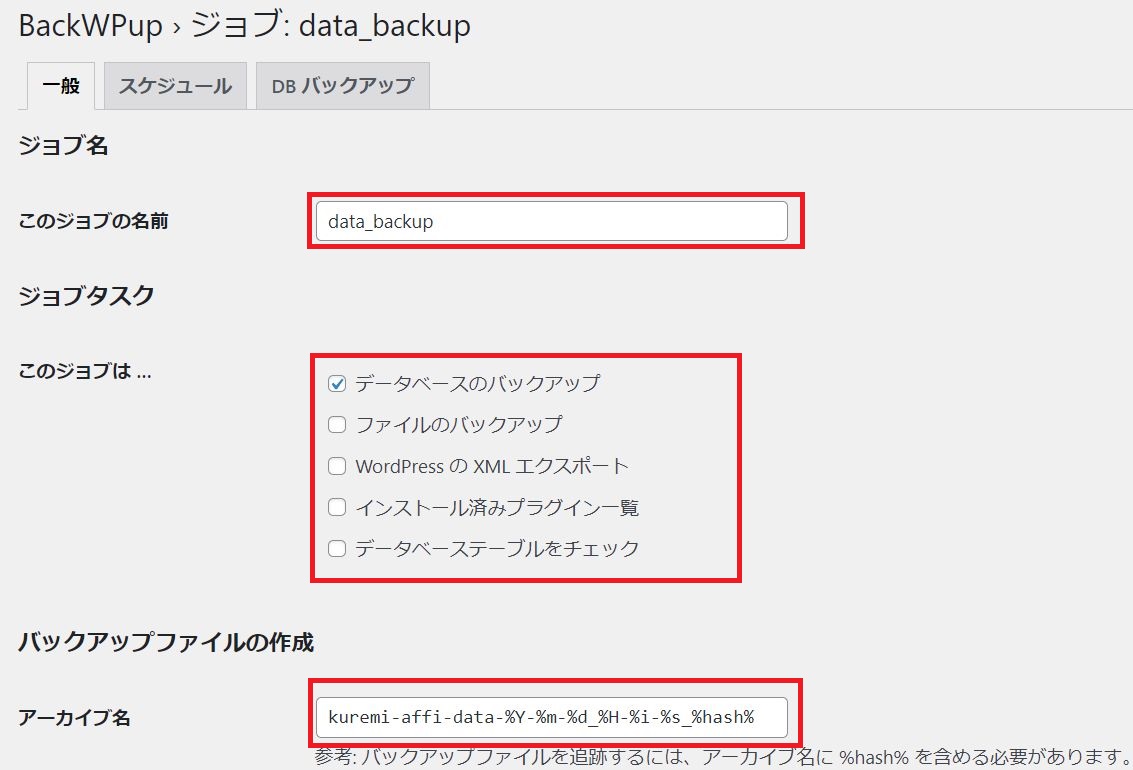
下までスクロールし、「アーカイブ形式」と「バックアップファイルの保存方法」は、ファイルのときと同じ項目を選択してください。
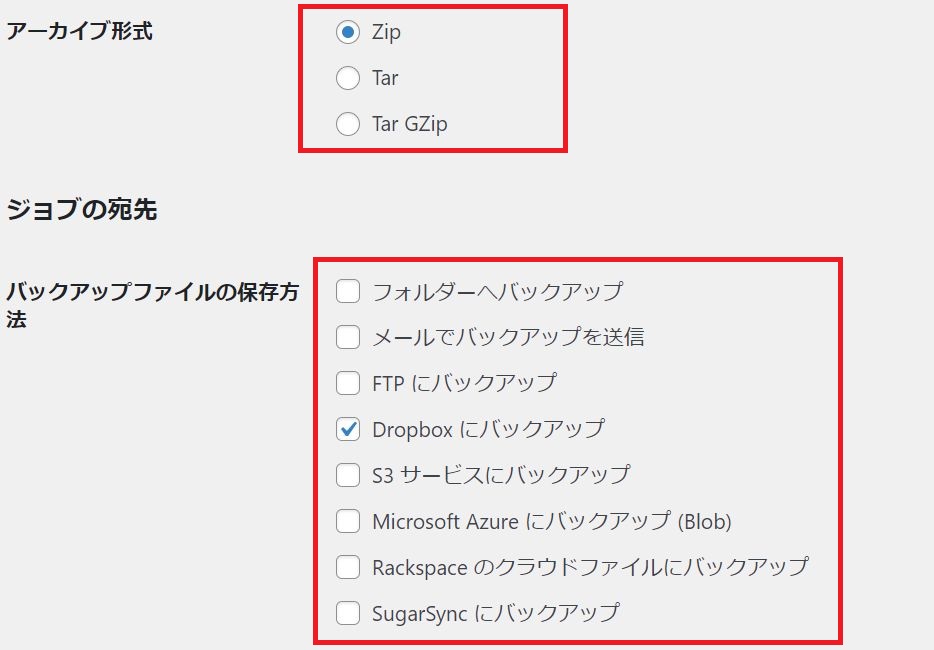
「変更を保存」をクリックします。
「スケジュール」タブはファイルのときと同様、「Wordpress の cron」に変更してください。
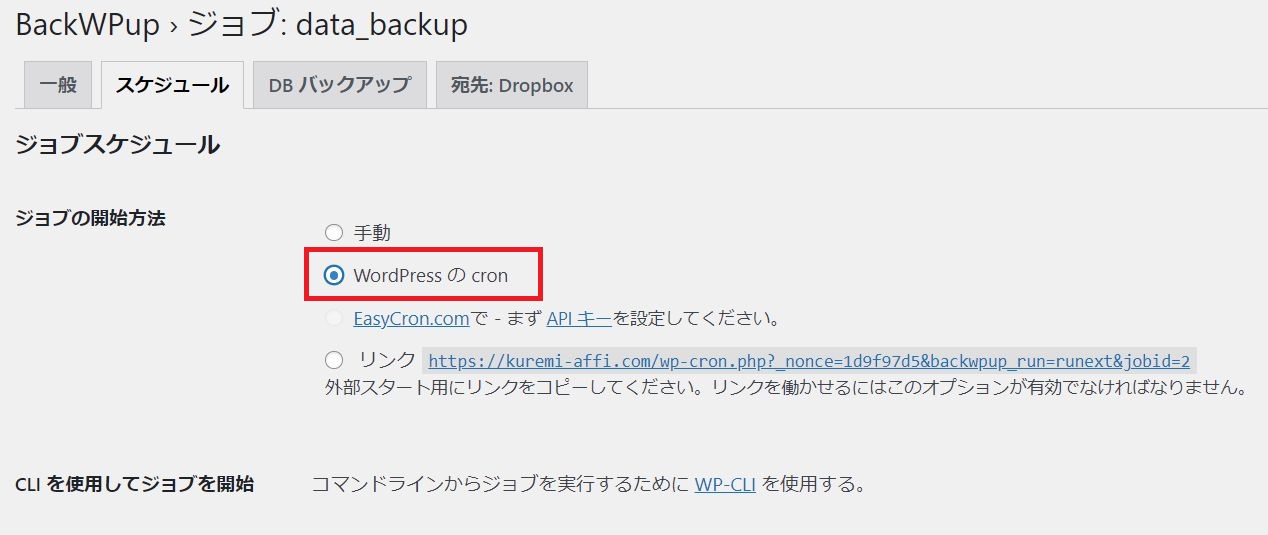
続いて、スケジュールを設定していきますが、データベースの場合は毎日にします。
ファイルのときと同様、3時にバックアップしているユーザーが多いので、時間はずらして設定しておきましょう。
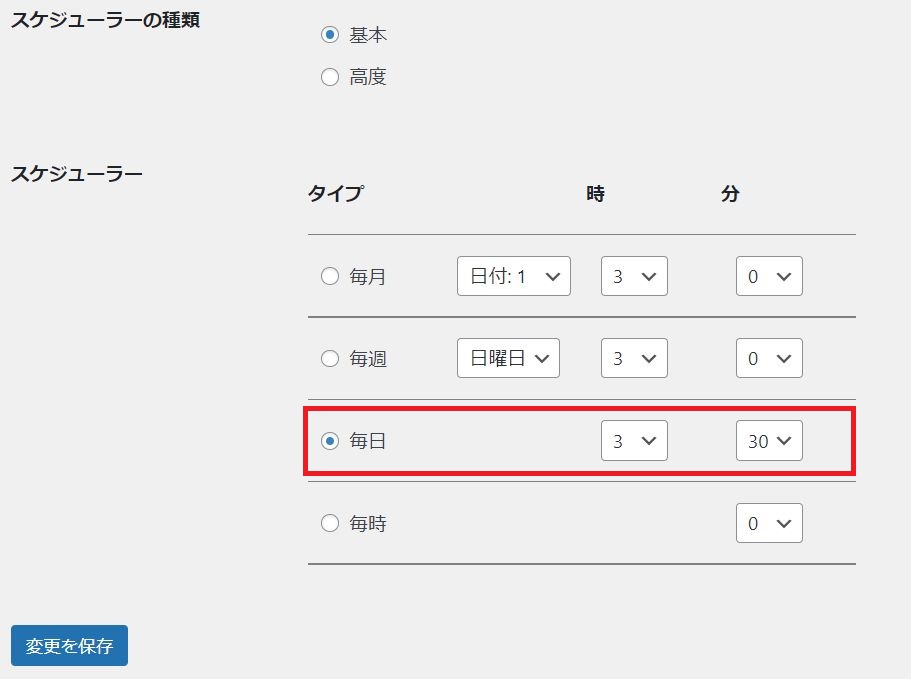
私は3:30にしておきました。
これで「変更を保存」をクリックします。
「DB バックアップ」タブは特に変更しないので、「宛先: Dropbox」タブをクリックします。
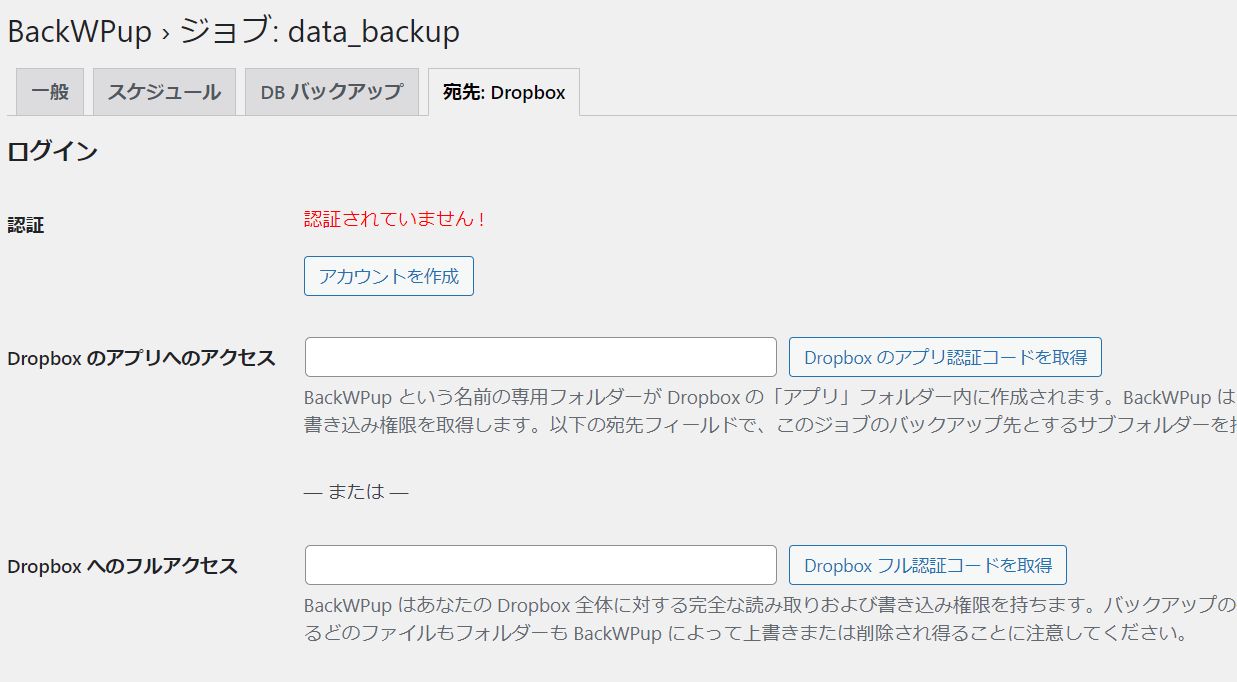
ファイルのときと同様、Dropboxの認証が必要です。
認証コードを取得して貼り付けます。
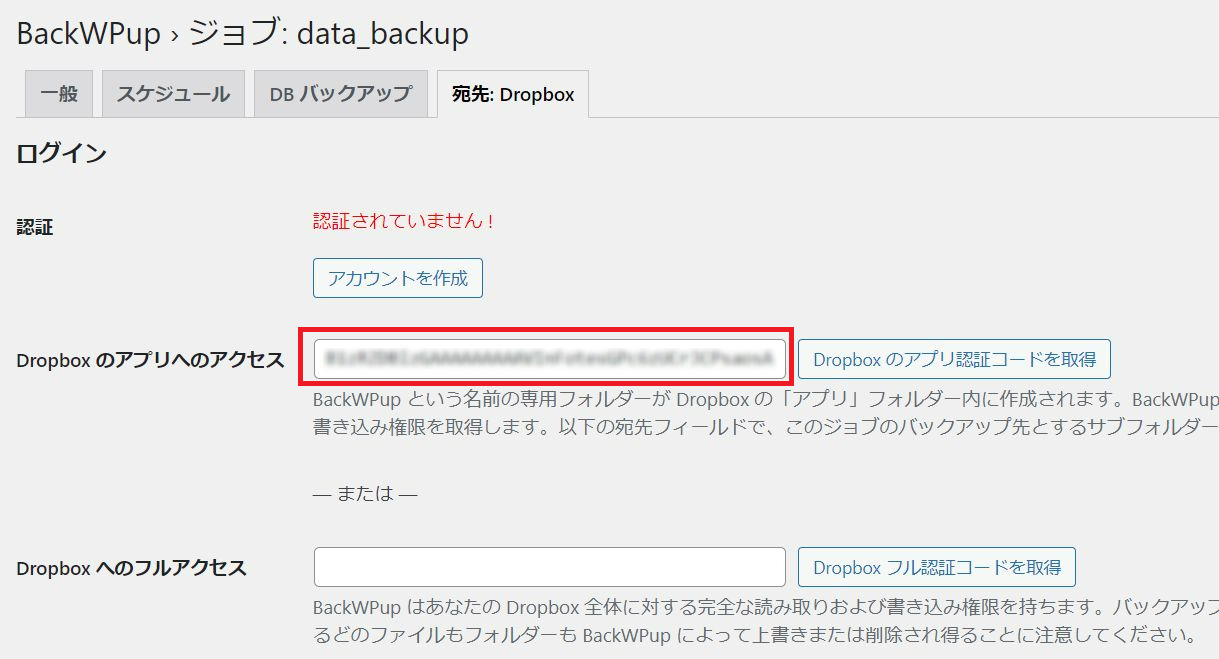
「変更を保存」をクリックすると認証されるので、「フォルダー内に保持するファイルの数」はファイルと同様「2」に変更します。
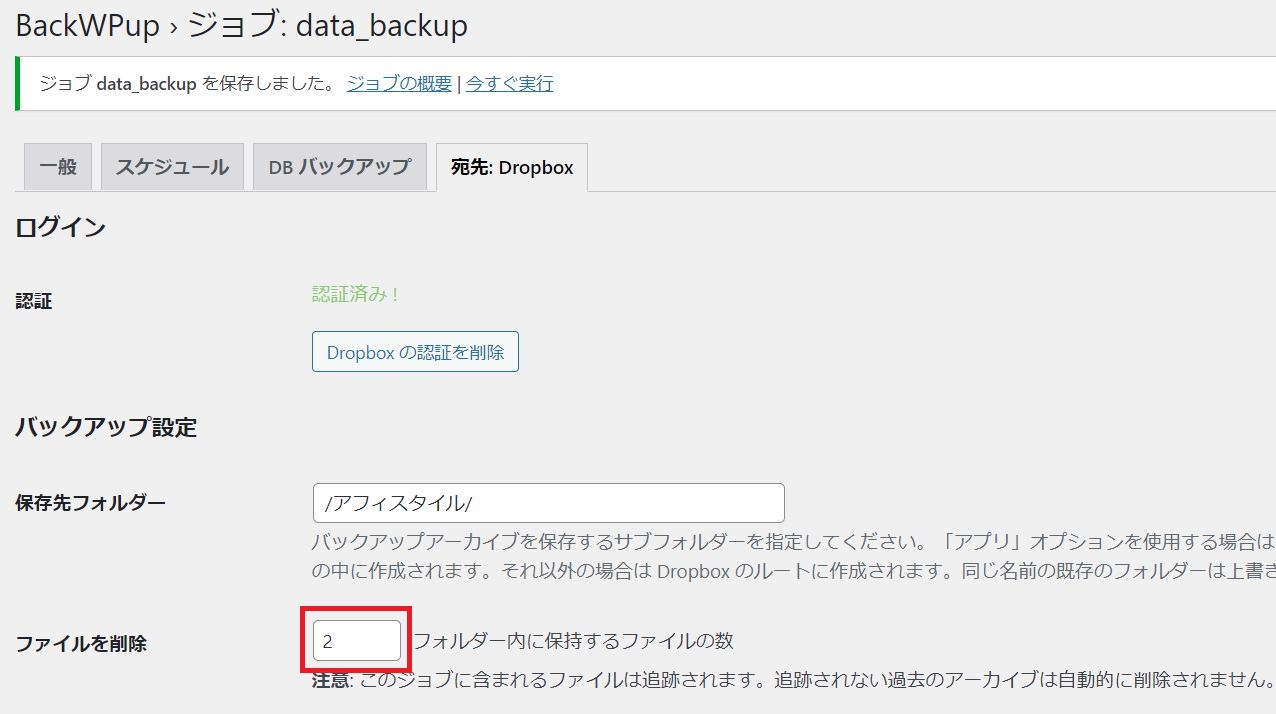
「変更を保存」をクリックすれば完了です。
バックアップファイルの確認
バックアップされると、Dropboxにファイルが保存されます。
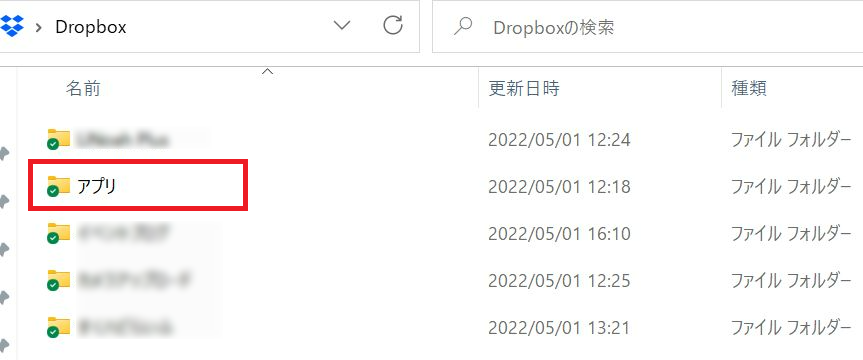
Dropboxを開くと、「アプリ」というフォルダが作成されています。
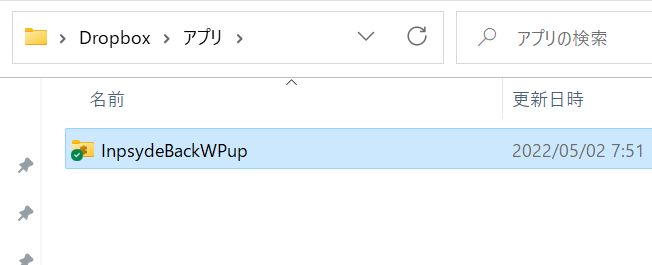
「アプリ」の中に「InpsydeBackWPup」というフォルダがあり、この下に先ほど作ったフォルダが作成され(
私の場合は「アフィスタイル」というフォルダ名です)、ファイルとデータベースのバックアップファイルが保存されます。
このバックアップファイルがあれば、ブログを復活させることが可能です!
ぜひバックアップは取っておいてくださいね。






