Amazonや楽天の広告を貼るなら、Rinkerというプラグインを使うのがおすすめです!
記事にAmazonの広告と楽天の広告それぞれを貼ってもいいのですが、形や色もバラバラで、なんだかスッキリしないですよね。
- Amazon
- 楽天
- ヤフーショッピング
この3つの広告リンクをまとめて貼ってくれるのがRinkerなんです。
しかも記事の投稿画面から直接広告を貼れます!
これがすごく便利!!
わざわざAmazonや楽天のアフィリエイト画面を開かなくていいので時短になりますよ。
おすすめのプラグインRinkerについて詳しく紹介していきます。
Amazonや楽天の広告を貼るならRinkerが便利
Rinkerというプラグインを使うと、このように広告を貼ることができます。
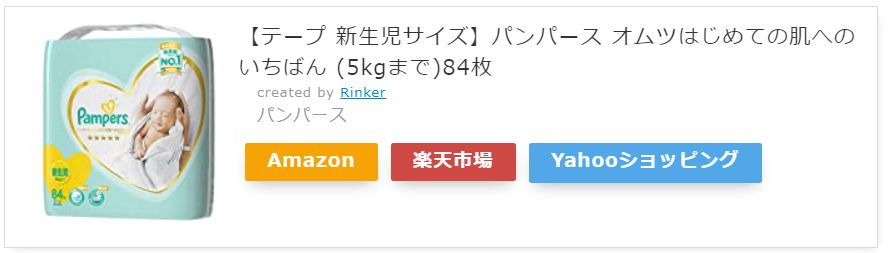
こんな感じの広告を見たことがある人もいると思います!
商品名、商品画像、各広告へのリンクがスッキリまとめられていますよね。
この広告、実は超簡単に作れるんです!
Rinkerをインストールすると、記事投稿画面に「商品リンク追加」というボタンが表示されます。

「商品リンク追加」を押すと、こんな画面が出てきます。
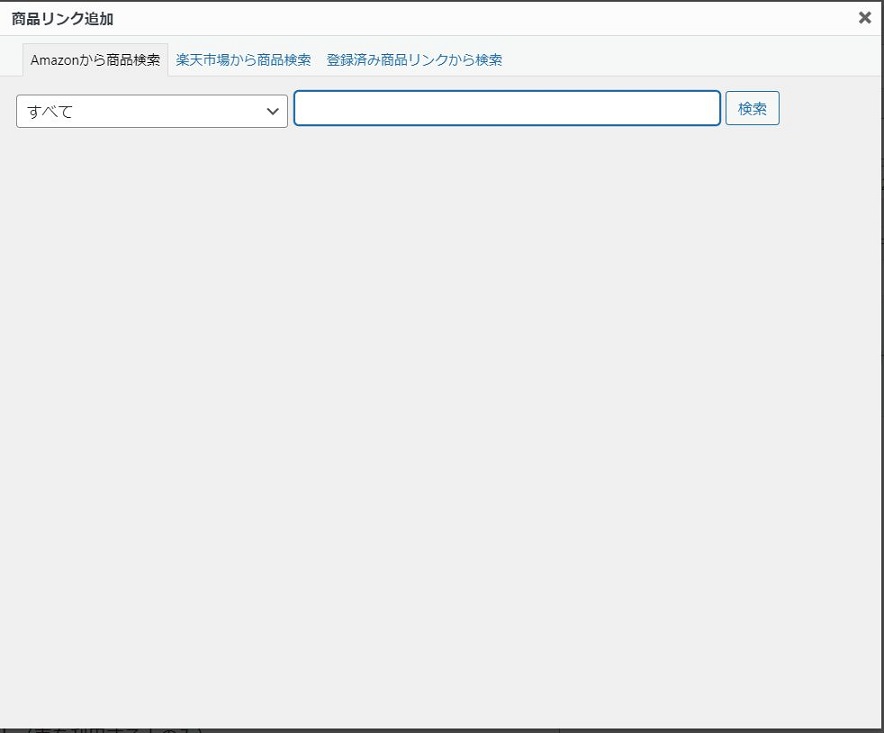
Amazonから商品検索で、商品名を入れて検索してみます。
例えば、「パンパース 新生児」と入力し、検索ボタンを押します。
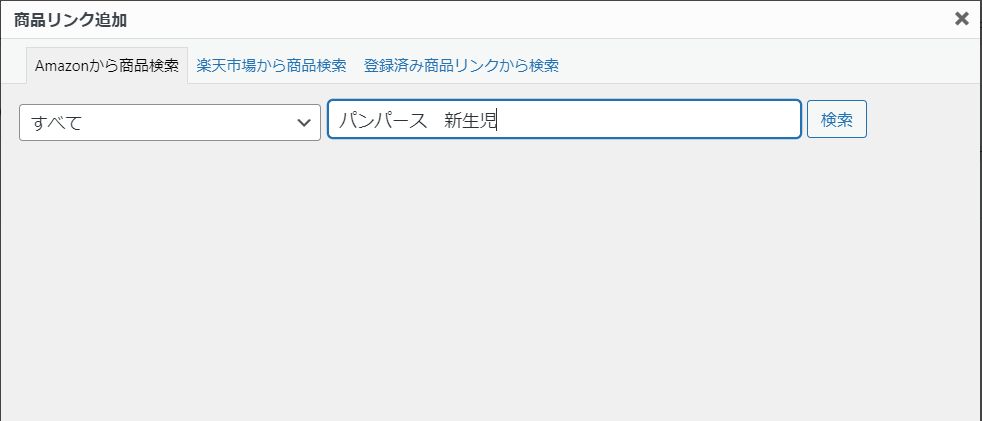
すると、Amazonにある「パンパース 新生児」の商品がズラッと出てきました。
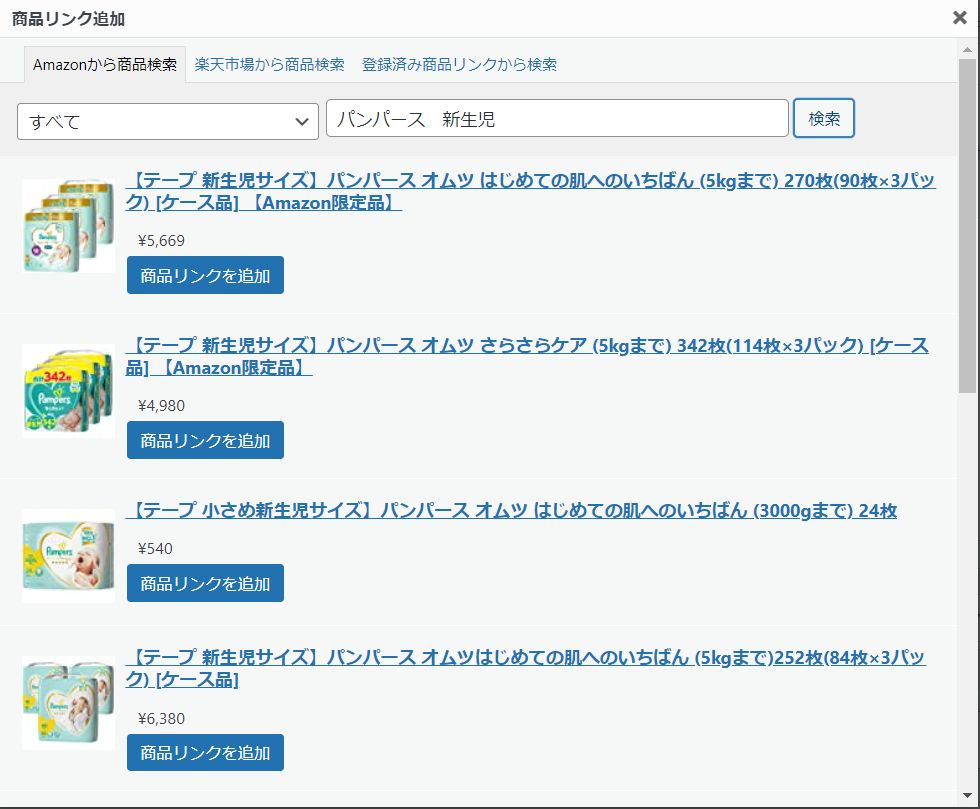
ここから広告を貼る商品を選び、「商品リンクを追加」という青いボタンを押すと、記事内に商品リンクのショートコード入力され、広告が表示されるようになります。
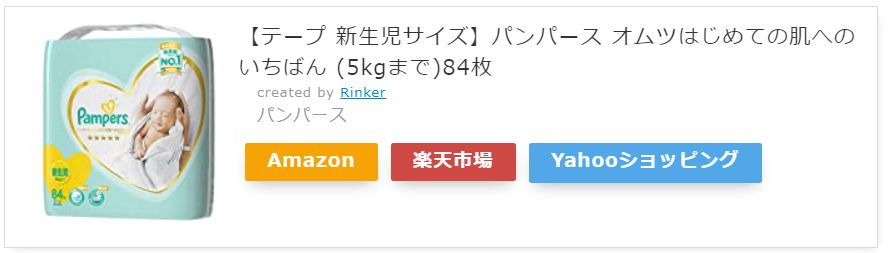
以上で終わりです!!!
…あっという間!
これぜーんぶワードプレスの記事投稿画面でできてしまいます。
初めてRinkerを使ったとき、あまりの手軽さにビックリしました。
Amazonで検索したのに、楽天とヤフーショッピングのリンクも勝手に作られるんです。
試しに楽天のボタンをクリックしてみると…

「パンパース 新生児」というキーワードの検索結果画面が表示されました。
先ほど「Amazonから商品検索」で商品リンクを作ったとき、「パンパース 新生児」で検索しましたよね。
その検索キーワードで楽天のリンクとヤフーショッピングのリンクが勝手に作られるんです。
簡単ですよね!
Rinkerでの商品リンクの作り方をまとめると、
- 記事投稿画面で「商品リンク追加」ボタンを押す
- 商品リンクを作りたい商品のキーワードを検索
- 検索結果画面から商品リンクを作る商品を選び「商品リンクを追加」ボタンを押す
たった3つの手順であんなに見栄えの良い広告が作れてしまいます!
Amazonや楽天の商品リンクを作るなら、Rinkerがおすすめです♪
Rinkerのインストール
Rinkerは開発者のやよいさんのブログからダウンロードできます。
ダウンロードはこちら
このページのだいぶ下の方に「Rinkerをダウンロード」というボタンがあります。
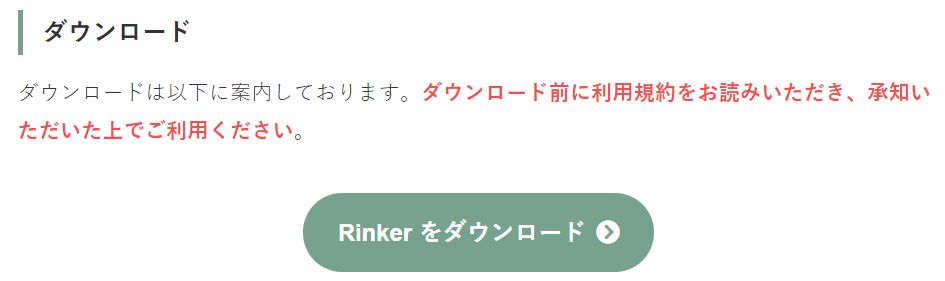
このボタンを押すとダウンロード画面になります。
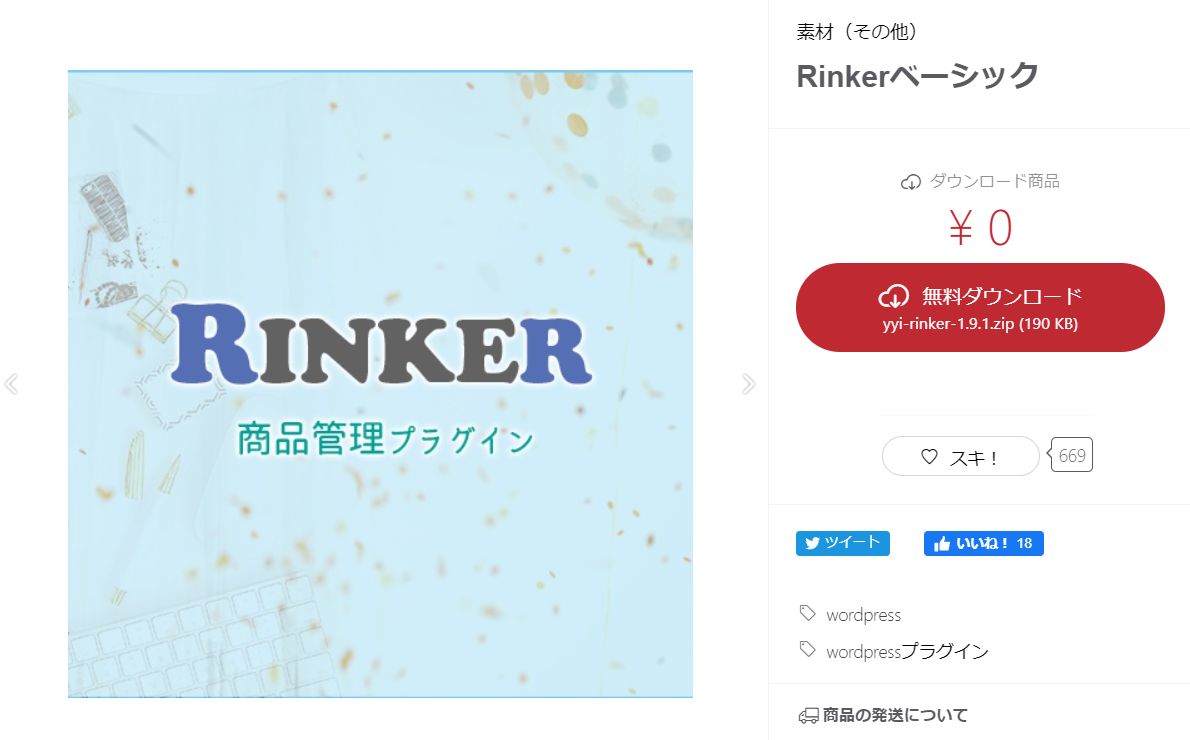
「無料ダウンロード」というボタンをクリックすると、ログイン画面になります。
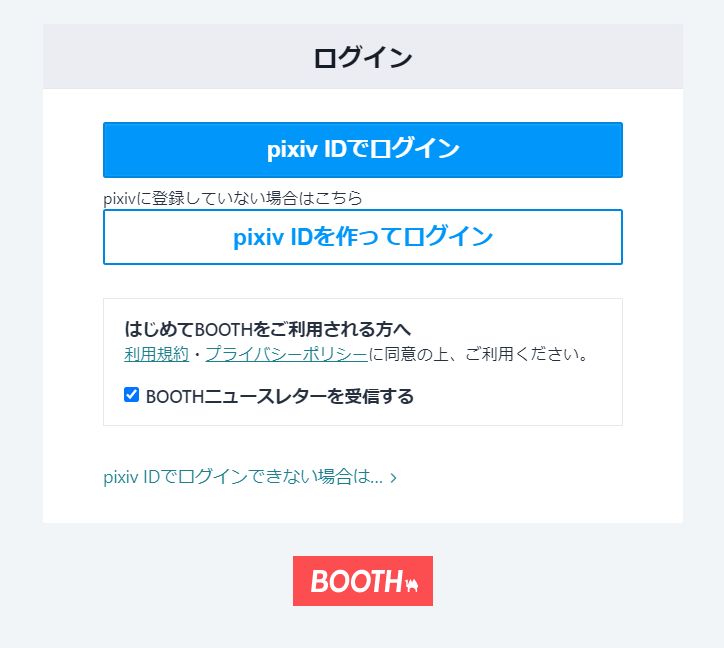
Rinkerのダウンロードには「pixiv」への登録が必要です。
登録は無料で簡単にできます。
ダウンロードができたら、ワードプレスにインストールします。
ワードプレスのプラグイン⇒新規追加の画面に行きます。

「プラグインのアップロード」というボタンがあるので押します。
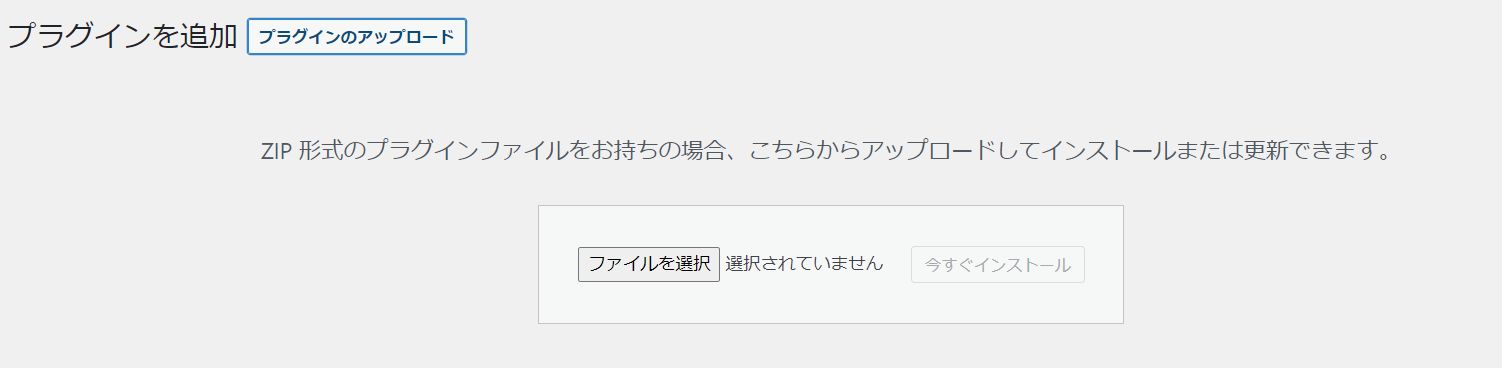
すると、ファイルを選択できる画面になるので、先ほどダウンロードしたファイルを選択してインストールしてください。
これでRinkerのインストールが完了です。
Rinkerの設定
Rinkerの設定は、ワードプレスの「設定」⇒「Rinker設定」から設定します。
RinkerはAmazonアソシエイトのアカウントが必要です。
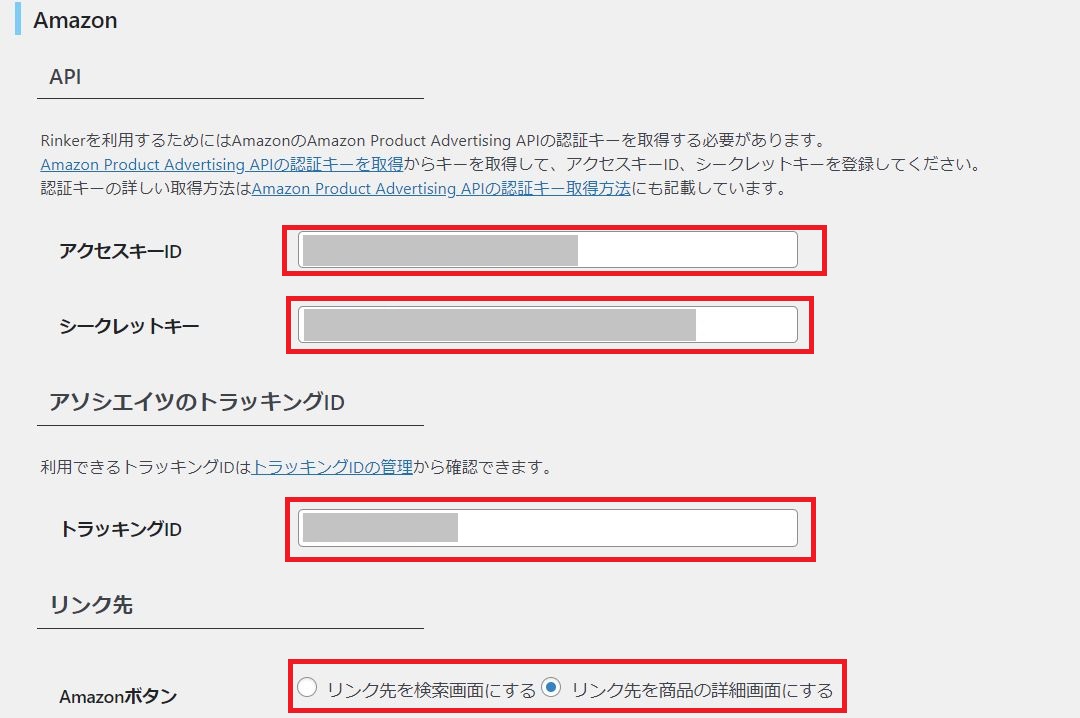
AmazonのアクセスキーID、シークレットキーを入力します。
「Amazon Product Advertising APIの認証キーを取得」のリンクをクリックするとアクセスキーID、シークレットキーが取得できます。
トラッキングIDも「トラッキングIDの管理」のリンクをクリックすれば取得できます。
リンク先についてはどちらでもOKです。
私は商品の詳細画面にしています。
楽天も同様に設定していきます。
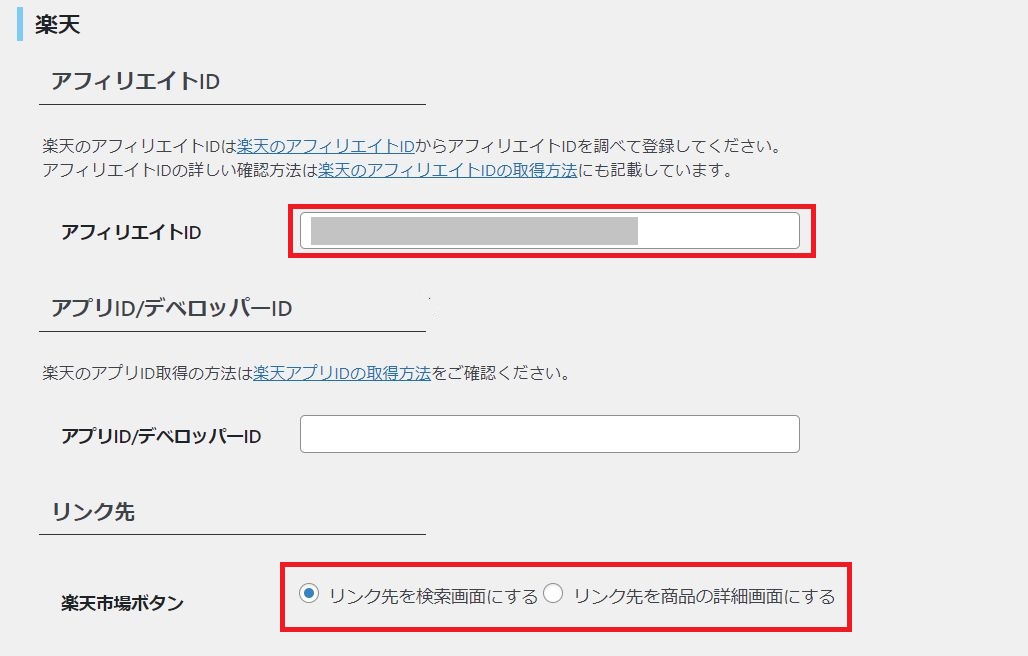
「楽天のアフィリエイトID」のリンクからアフィリエイトIDを取得します。
リンク先はこちらもお好みで。
ヤフーショッピングも同じように設定していきます。
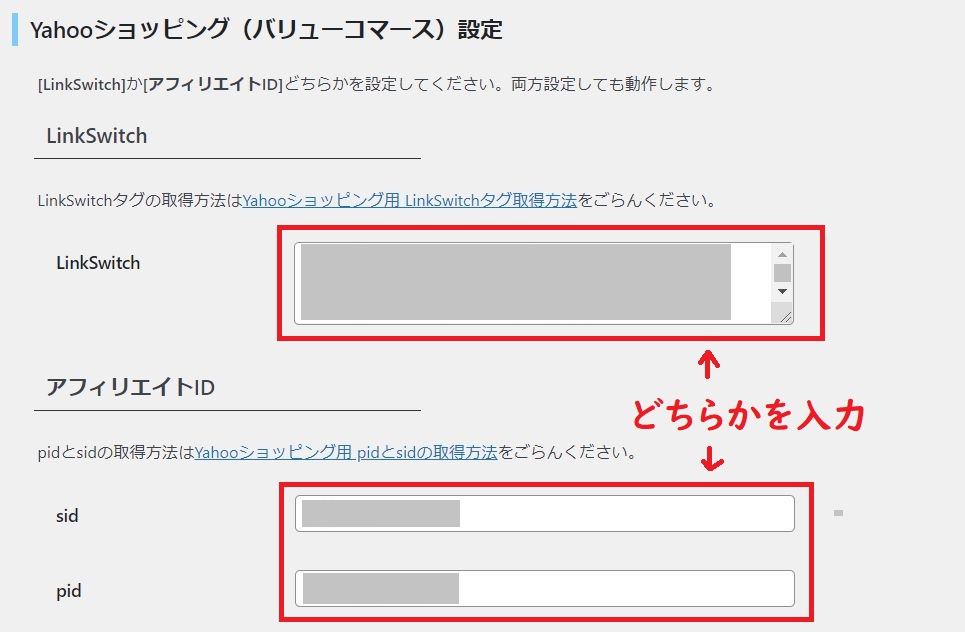
ヤフーショッピングは「LinkSwitch」か「アフィリエイトID」のどちらかを入力すればOKです。
取得方法については、「Yahooショッピング用 LinkSwitchタグ取得方法」、「Yahooショッピング用 pidとsidの取得方法」リンクをクリックすると、分かりやすい説明が載っているのでそちらをご覧ください。
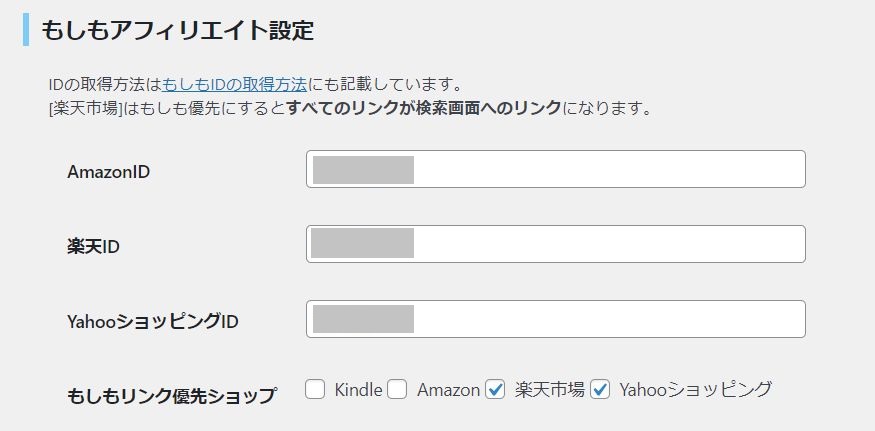
もしもアフィリエイトを優先する場合は、もしもアフィリエイト設定にIDを入力します。
このIDの取得方法も「もしもIDの取得方法」のリンクを見ると分かりやすいです。
ここまで設定できたら「変更を保存」を押せば終了です。
Rinkerの設定ページでは、取得方法のリンクまで載っています。
なんて親切!!!
あとは記事の投稿画面で商品リンクを作るだけになります!
Rinkerは本当に便利なのでぜひ使ってほしいです。
簡単にAmazonや楽天の広告を貼ることができますよ♪









